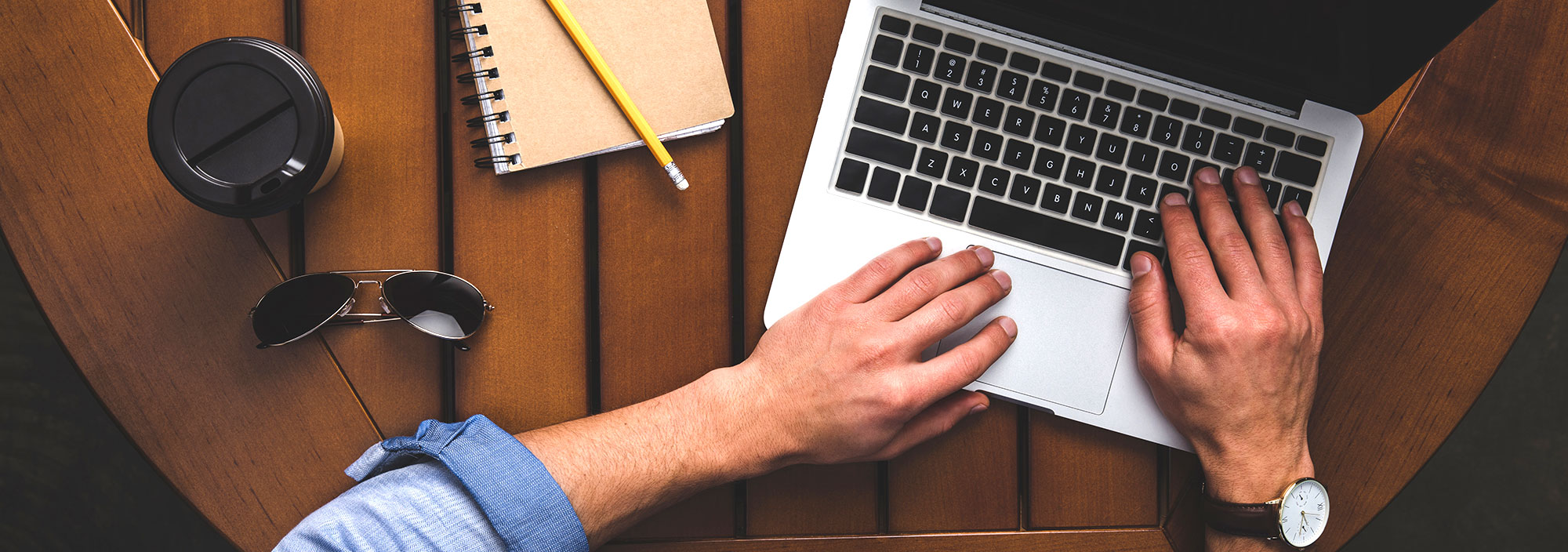
Electronic exams
Electronic exams at UiT are BYOD (Bring Your Own Device). This means that all electronic written exams are carried out on students own laptops. To make sure the computer is up for the task, please see Exam Preparations below.
For general questions about exams: +47 77 64 40 00 -- Support number during off campus exams: +47 77 62 08 80
If you experience waiting time while calling the support hotline, you may email your answer paper/file to eksamen@hjelp.uit.no while you are waiting. Do not leave the queue.
Exam Preparations
The information on this page is very important. To make sure that you do not encounter any difficulties on the day of the exam, you should read the information below carefully.
Use an updated browser. Information about which browsers you may use and versions are found here. Chrome and Mozilla Firefox is recommended.
First, select institution:
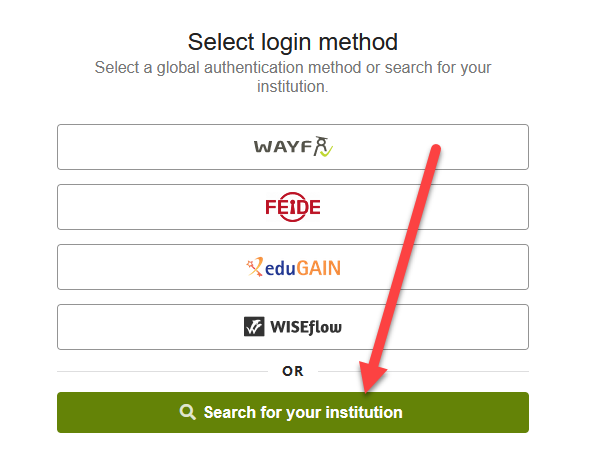
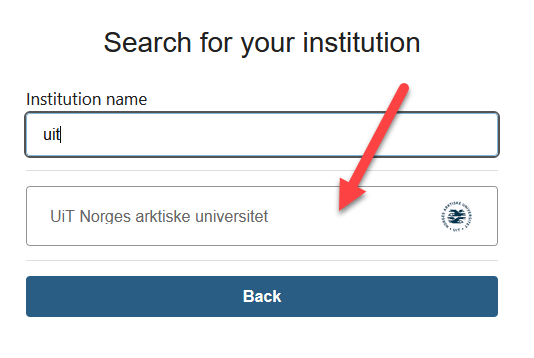
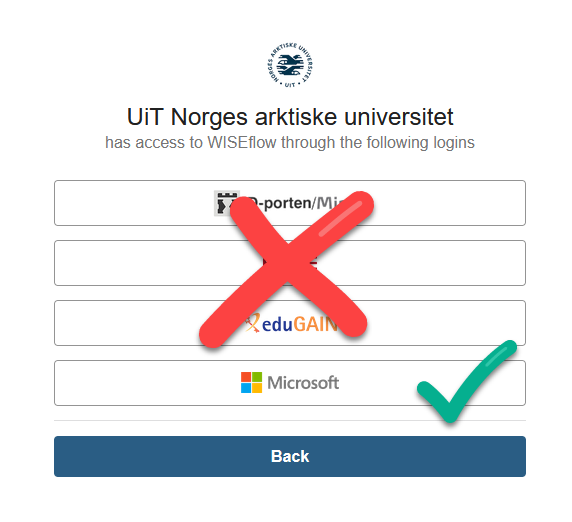
If you have not activated your IT-account, or you have forgotten your username and password, go to https://passord.uit.no. If you should have any problems using the password services, please see the IT-user account help page or contact Orakelet (tel. +47 77 64 45 44, or use our TOPdesk contact form).
Once your username and password are in order, please log in to WISEflow on your own computer. If you should have any trouble, contact Orakelet.
The best to find out is to try out the different types of Demoflows.
Home exams
- Home exams are normally to upload a PDF-file. But it can also be other file types, or an integrated exam (flowmulti).
- Go to this page to learn more about home exams.
On-site exams
- Most on-site exams make use of the FLOWlock browser. The FLOWlock browser is a secure browser that prevents you from accessing other webpages or local files on your computer. It also blocks communication through e-mail or chat
- For on-site examinations, you need to download and test the FLOWlock browser. Read more under point 4.
- Go to this page to learn more about on-site written examinations.
Once you have downloaded the FLOWlock browser, we strongly suggest that you to bring your computer to campus, log on to the Eduroam access service, and run the test version of the FLOWlock browser.
How to test the FLOWlock browser:
- Close all other applications except the web browser
- Log in at uit.wiseflow.dk
- On the main page "Flow overview", click on "Demoflows"
- Try out demo for the kind of exam you are going to have
General system requirements are found here.
Other recommandations:
- Turn off ad-blockers, like Ghostery or AdBloc (you know it if you have downloaded and enabled ad-blockers)
- Turn off VPN (you know if you have an enabled VPN)
- We recommend you to use Chrome or Mozilla Firefox.
- Please meet at the assigned room no later than 30 minutes before the exam starts.
- Remember to bring
- your own computer/mac
- charger
- valid ID (driver’s licence, passport)
- Please follow the instructions given by the invigilators.
- Set up your computer and log in immediately upon arrival in the examination room – you have to be logged in no later than 15 minutes before the exam starts. It is imperative that you have downloaded and tested the FLOWlock browser before the exam!
On-site exams in WISEflow
On an on-site examination you will need to use the FLOWlock-browser. Some electronic exams are held without the use of FLOWlock. This means that students have full access to information stored on their own computer, and full access to the Internet. If you are taking an exam where FLOWlock is not to be used, you will be informed about this. Unless you are told otherwise, you will be using FLOWlock in your exam.
LOGGING IN
Log in to FLOWlock using your regular UIT username (abc123@uit.no or abcd1234@uit.no) and password. NOTE! Use Microsoft when logging in. Select institution (UiT) first, or use this direct link: uit.wiseflow.dk
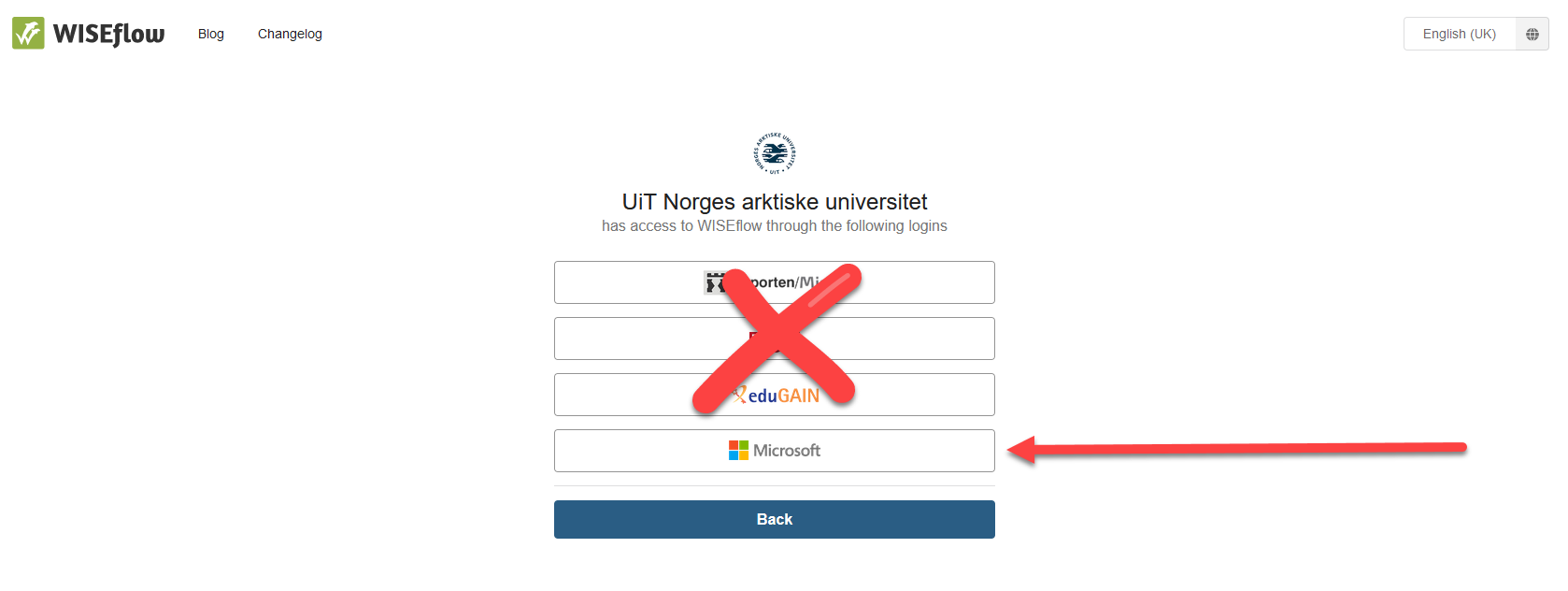
Click the exam in question, and then ‘Start FLOWlock’. If other programs are running on your computer, you will be prompted to close them. A countdown window will pop up automatically. The countdown window should be visible on screen no later than 15 minutes before the exam starts. At the end of the countdown, the window will change into a new log in screen. Type the password provided by the invigilator to activate the exam.
WRITING YOUR PAPER
Once you have typed the password, you will enter a word editor. This is where you will write your answer paper.
We recommend that you familiarize yourself with the word editor before the day of the exam, by using the test exam (see the user manual on downloading FLOWlock). The word processor has several functions, such as the option of adding simple tables, choosing between headers, and changing fonts and colors. You can copy text using + C, and paste using + V ( + C and + V for Mac users). Edit your title by clicking ‘Title – Min besvarelse’ in the upper left-hand corner.
Once you have started writing, your paper will be saved automatically and continuously. In the overview on the right, you will find all previously saved versions of your exam. You will be notified if you should lose your Internet connection during the exam. If this should happen, you will be able to keep writing your paper; however, you will have to save it to your local hard drive. Once the Internet connection is reestablished, your paper will once again be saved in WISEflow automatically.
A clock in the upper right-hand corner shows the time remaining.
Click here to learn how to add appendices to the paper.
VIDEO: How to use the web camera on an on-site electronic exam (change caption language in the menu on your left)
- At the exam location there will be a web cam on your desk. Connect the web cam to the USB port on your laptop. For Mac users: If there is no ordinary USB port on your Mac, make sure to bring your own USB-USB-C adapter.
Click here to learn more about the general features in the FLOWlock editor.
FLOWmulti exams (see FLOWmulti on the top of the page)
HANDING IN THE PAPER
Once time has expired, the invigilator will provide you with a new password. You need to use this password to end the exam. Click ‘Go to handin’ in the upper right hand corner. If you finish the exam before time has expired, you will have to contact the invigilator to be provided with the password. After you have handed in your paper, a confirmation window will appear. When you have received your confirmation, please close the FLOWlock browser and turn off your computer. You can access your paper in WISEflow after the exam.
Digital school exam video
System requirements
System requirements for electronic exams at UiT:
Please go to System requirements on this page to check whether your PC/MAC meets the system requirements.
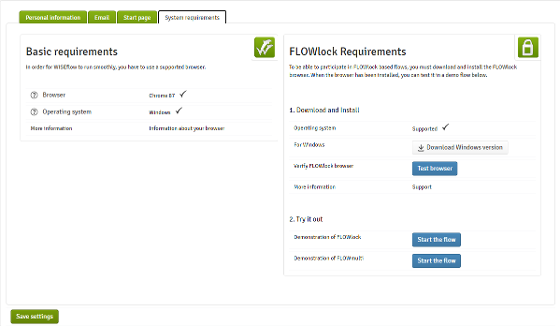 The page will indicate whether your operating system and browser are compatible.
The page will indicate whether your operating system and browser are compatible.
- More about web browsers and where to download updates, here.
- You cannot use Chromebook og iPad on an onsite exam.
Note: The LockDown browser is not compatible with Linux, Windows 10S or Chrome Books.
If you do not have a computer that you can use on the exam, or if your computer does not meet the requirements, you will have to borrow a computer from UiT. Tablets are not allowed. It is vital that your computer is fully updated and checked for viruses. You will also have to bring your own charger. Please make sure that your computer is able to log on to the Eduroam access service.
Borrow PC (school exams)
UiT have computers available for loan to students whose computers do not meet the requirements. You have to apply to borrow a computer.
You must send the application no later than one week before the exam.
You apply to borrow a PC here. You also find the application form in TOPdesk.
You will receive information on where to collect your computer in the answer to your application.
Please show no later than 45 minutes before your examination starts when borrowing a computer.
Please note that you cannot use the Chrome authenticator app for logging in to WISEflow via the borrowed computer. You must have a code generator, mobile app or a USB-key to be able to log in to a borrowed computer on the examination day.
The computer must be returned immediately upon completing the exam.
User Manuals
Below you will find some user manuals for students that have electronical exams in WISEflow.
File upload / take-home exams
For on-site exams
- On-site written exams - FLOWlock/FLOWmulti
- Using the Assignment Viewer in FLOWlock
- Using the appendix manager
- VIDEO: Take picture of hand written material with a web camera
- List of Available Commands in the Formula Editor
After starting your exam in WISEflow, you will find the permitted internet resources in the upper right corner.
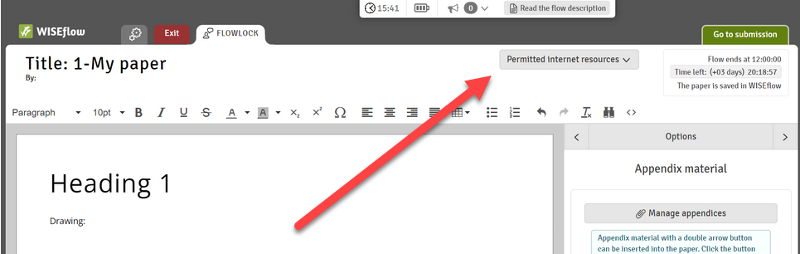
- When Lovdata Pro is needed as an aid during your examination, you must have used Lovdata Pro before the examination day. If not, you will not have a user account ready for you. This is because a user is generated the first time you log in with Feide. Login to Lovdata Pro here. Choose Feide.
- You will be asked to log in to Lovdata Pro after the exam has started, therefore, be sure to remember your UiT user name and password.
- Please remember to login via Microsoft from the WISEflow landing page. If you use Feide, the multifactor authentication will activate in the midst of your exam.
Please contact the course coordinatior or lecturer if you have questions about avaliable resources or functionality during the exam.
Home exams in WISEflow
Here you can learn how to go through with your home exam in FLOWmulti. First, a few initial remarks:
- Note that you must always select "Hand in" to hand in your paper! The paper is not handed in automatically!
- You cannot complete your exam with an iPad.
- Always prepare yourself by testing the functionality in a Demoflow. Select FLOWmulti Advanced for a demoflow without the lockdown browser. A lockdown browser is normally not a requirement for a home exam.
Follow the steps below:
1. Log in to Wiseflow with your UiT user name and password and pick the correct exam.
You will find your exam in the overview picture when selecting Participant: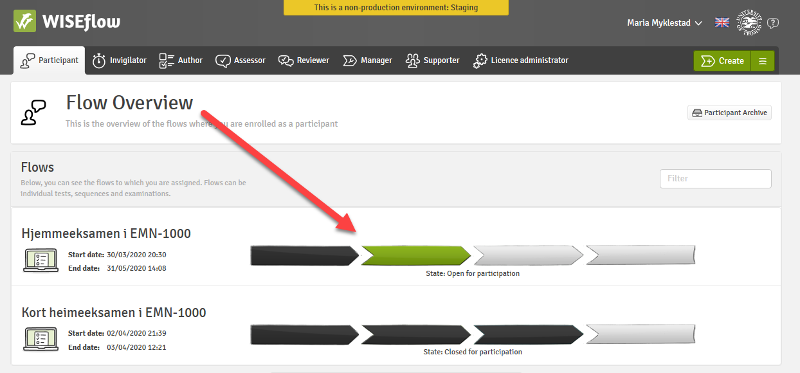
2. From here you can find an overview, start and deadline, list of administrators and additional material relevant for the exam, if any.
Start your exam by clicking Start the flow. If a password is needed, the password is "123".
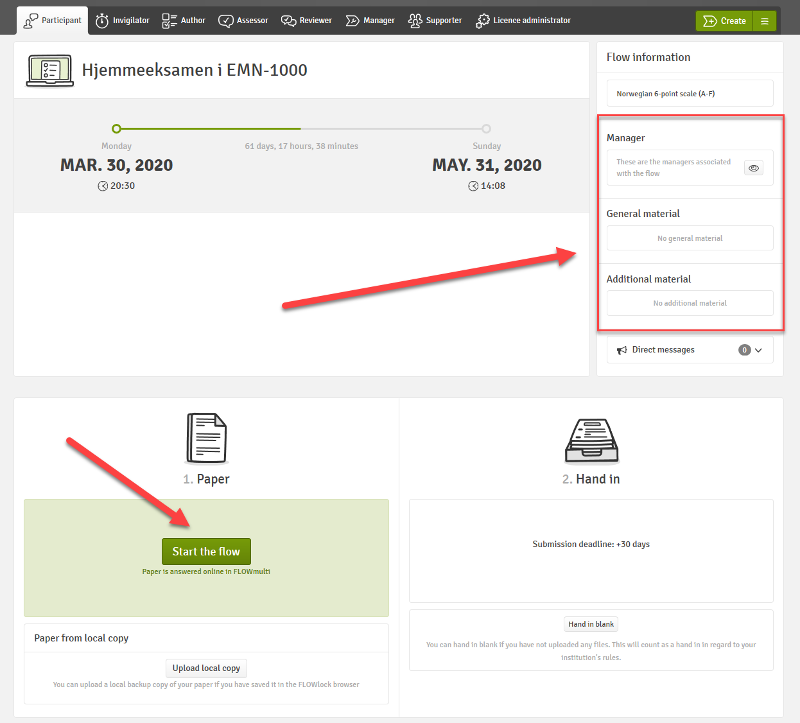
3. You may start the flow in due time before the exam start time. You will see a count down towards the start of the exam.
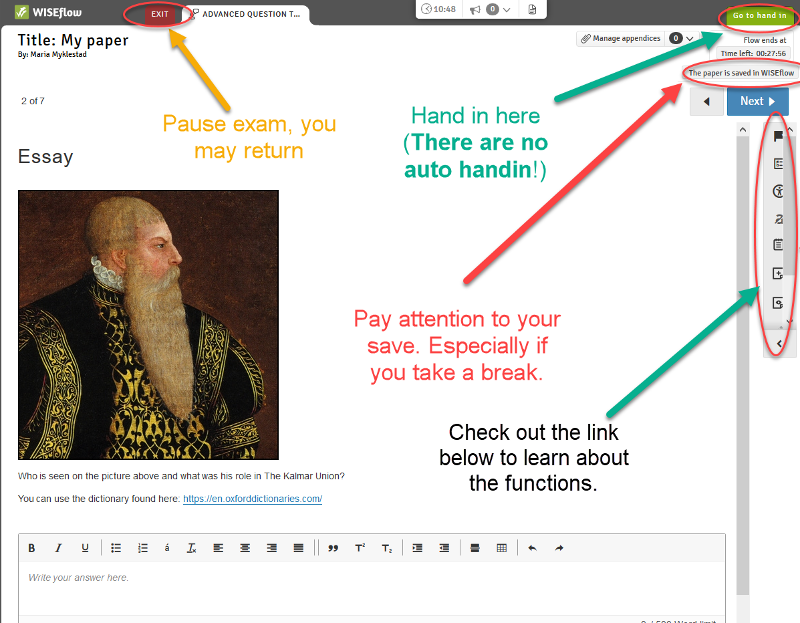
4. Click here to learn more about your annotations and tools.
5. Do you need to hand in additional material, like drawings or files? See instructions here.
6. Handing in:
If time is up while you are working with the assignments, you can no longer work, and you may only select "Go to hand in" or "Exit".
Note that you must always select "Hand in" to hand in your paper! The paper is not handed in automatically!
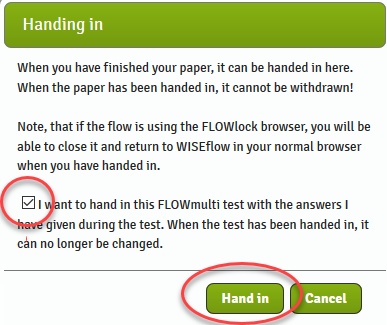
Tick off to confirm that you wish to hand in your exam.
When you have handed in the exam, your flow overview page will look like this: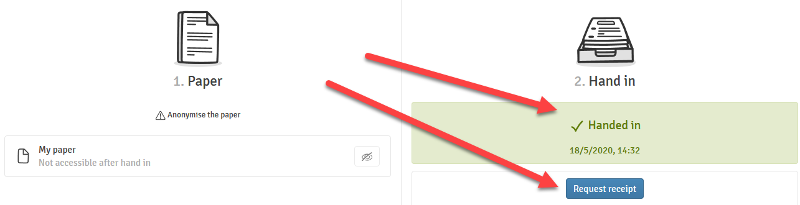
Always ask for the receipt and make sure your paper is handed in. If you realise your paper was only written and then not handed in, contact eksamen@hjelp.uit.no. This only accounts for FLOWmulti-exams.
Written guide for home examinations in WISEflow:
1. Log on to WISEflow to see your question paper.
2. Write your answer paper in your own word processing program (Word, OpenOffice etc.)
3. Log in to WISEflow, upload and hand in your paper. ATTENTION! You have to BOTH upload AND hand in your paper; only uploading the paper is not sufficient! The uploaded file must be a PDF.
Below you will find a more thorough guide, as well a guide for group examinations.
To collect your question paper, you have to log in to WISEflow. Go to uit.wiseflow.dk. You will then get five choices for logging in. Choose 'Microsoft'. Log in with your UIT user name (abc123@uit.no) and password.
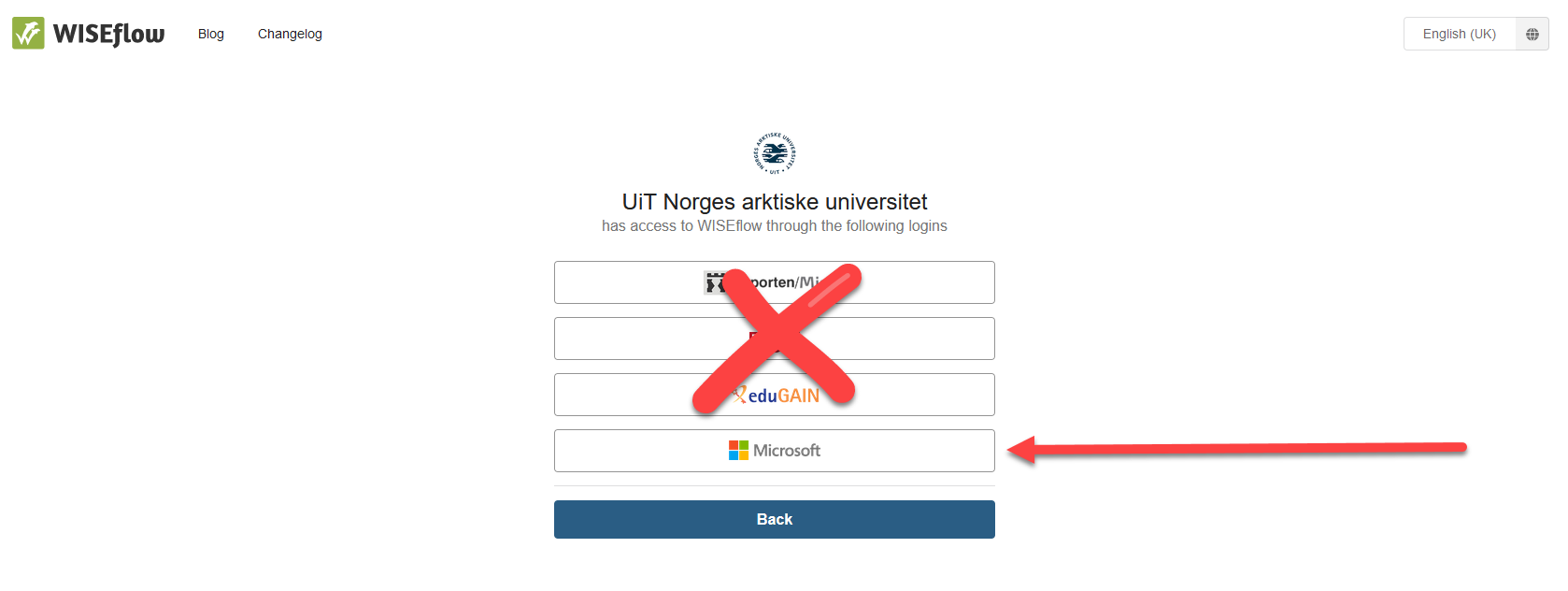
Once you are logged in to WISEflow, you will see an overview of your WISEflow exams.
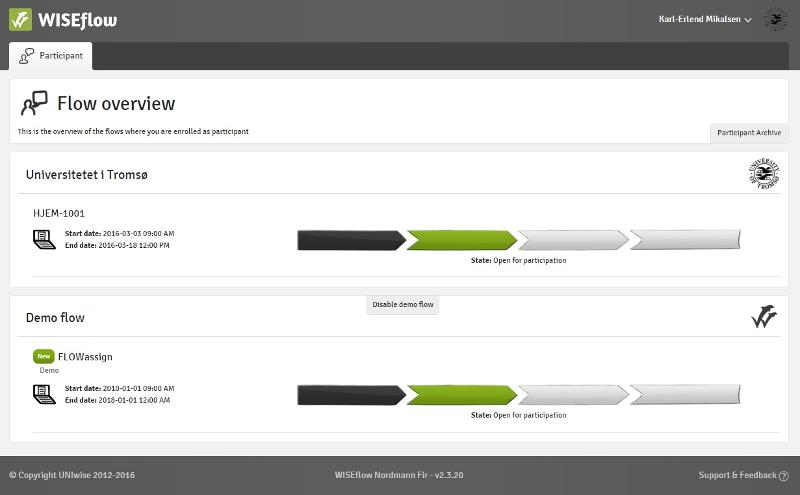
In addition to the exams you have registered for, you will find a test examination under the heading 'Demoflow'. You can use this to familiarize yourself with WISEflow.
Each exam consists of a statusbar made up of four stages. These are the four stages of the exam. Stage one is the preparation stage, before the exam is open for participation. Stage two is when the exam is open for participation; you can now collect your question paper, and hand in your answer paper. Stage three is the assessment stage; this is when the exam is being assessed by the examiner. Stage four is after the assessment is finished, and the exam has been completed. The current stage of the exam is marked in green.
When an exam has entered stage two, you may collect the question paper. Click anywhere on the statusbar to enter the exam page.
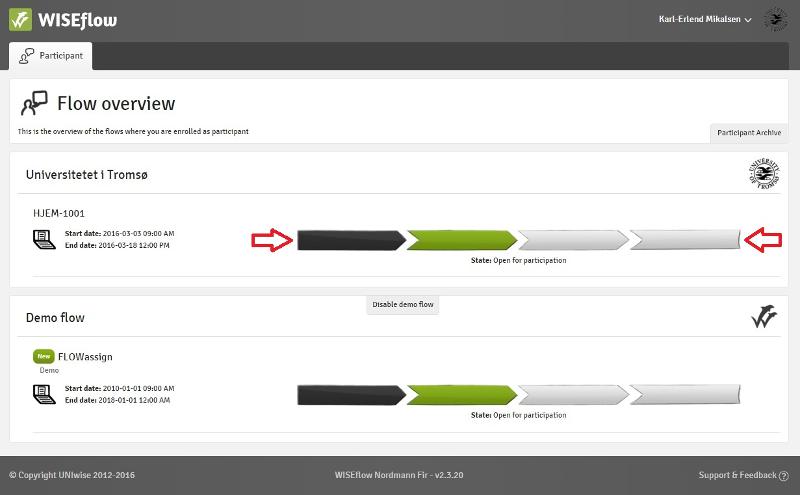
You are now on the exam page for your examination.
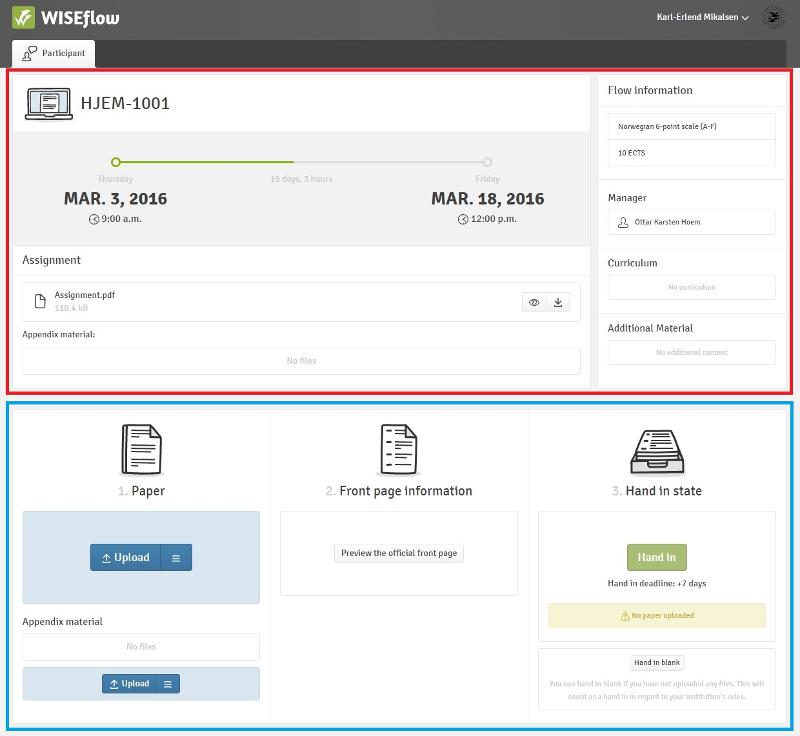
On this page you will find all the information necessary to complete the exam.
The upper half of the page (marked in red) consists of the information required when working on the exam: you will find the question paper, any appendix material, time left until the hand in deadline, course information and any additional material.
The lower half of the page (marked in blue) is for uploading and handing in your answer paper.
You will find the question paper in the upper half of the exam page. You can either click the eye icon, to see the question paper in WISEflow, or you can click the download icon, to download the question paper to your computer.
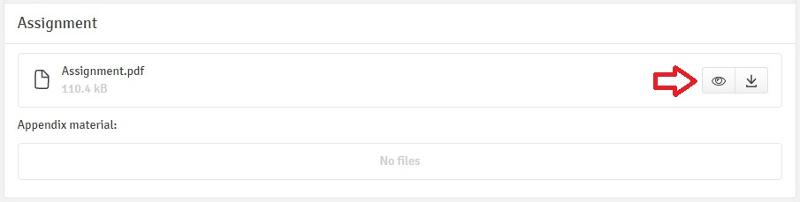
If there is any appendix material for the exam, you will find it under the heading 'Appendix material'.
Once you have completed your answer paper, you will have to upload it and hand it in. ATTENTION! These are two different actions in WISEflow -- you have to BOTH upload your paper AND hand it in!
Uploading the paper
To upload your paper, click 'Upload' under 'Paper'.
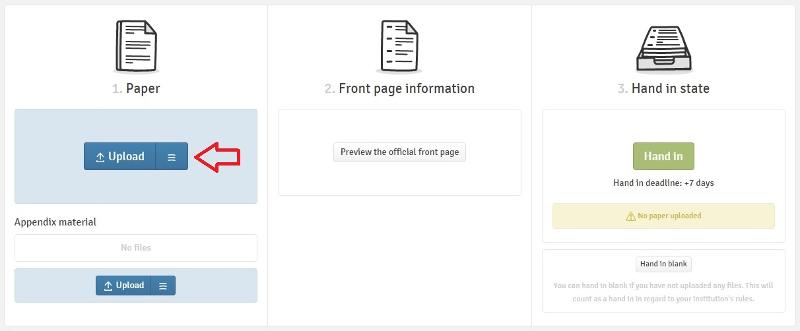
If you are uploading a file from your hard drive, you may click anywhere on the upload icon. If you are uploading a file from Dropbox, click the three stripes on the right hand side of the upload icon. The uploaded file must be a PDF. Use your candidate number as your file name, unless something else has been specified for your exam.
If you you need to upload appendix material in addition to your paper, click the upload icon under the heading 'Appendix material'.
Handing in the paper
After you have uploaded your paper, you will still have to hand it in to complete your exam. Click 'Hand in' under 'Hand in state'.
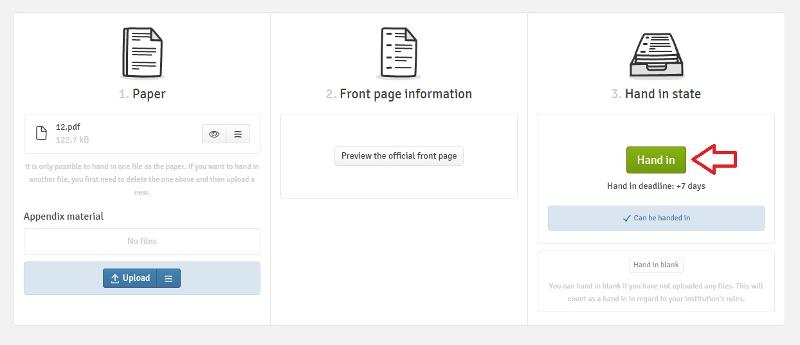
Your paper has now been handed in. You may now log out from WISEflow.
Additional information regarding the hand in
Front page
A front page is automatically generated by WISEflow. To view the front page, you may click 'Preview the official front page'. Some exams might require use of the UiT templates.
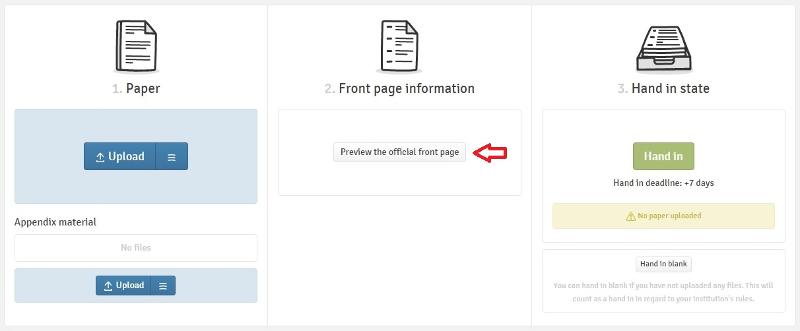
Receipt
You may order a receipt confirming that you have handed in your paper, if you wish. Click 'send receipt'.
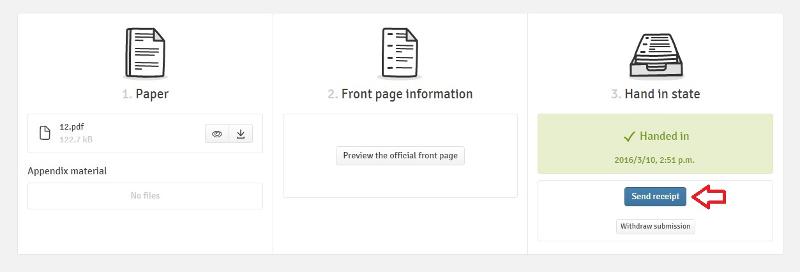
You will receive your receipt by e-mail.
Withdraw submission
If you have handed in your paper, but wish to make changes to it, you can still do so within the hand in deadline. Click 'Withdraw submission'.
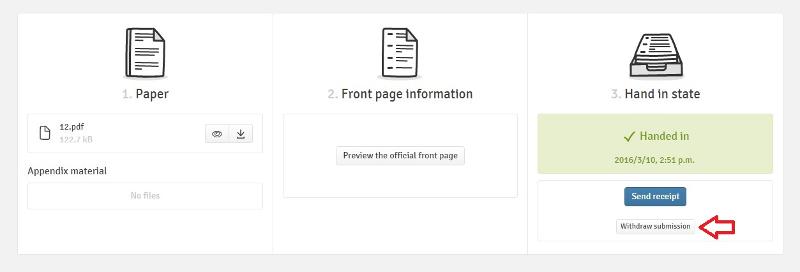
Once you have done this, you may upload a new version of your paper, and hand in the new version.
Before it is possible to hand in papers, groups must be formed, and participants invited to the groups. There is a box for groups on the exam page in WISEflow. This is where groups are formed, and invitations to groups can be found. One member of the group forms the group and invites the other participants.
Forming a group
Click 'Form group'.
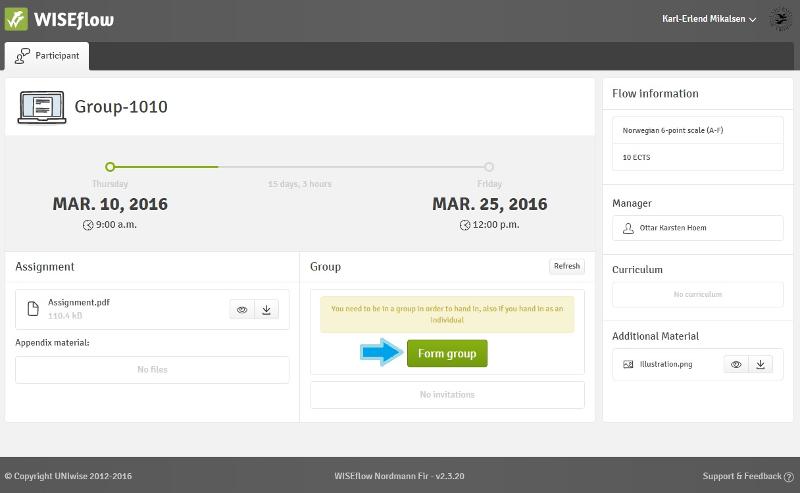
1. Enter the name of the group.
2. Invite participants. Type in the participants' names in the search field. Click to select the participant.
3. Click 'Form group'.
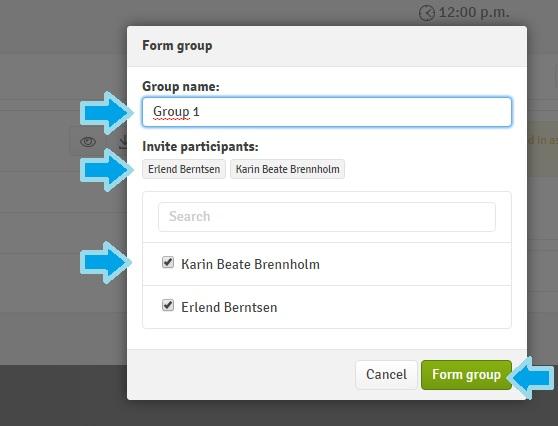
Only students who are registered for the exam may be invited to a group. It is not possible to be a member of more than one group.
When a group invitation has been sent, but not yet accepted by the invitee, the box will look like this:
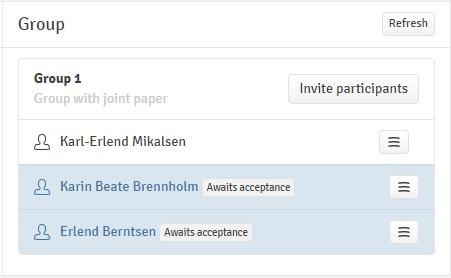
Accepting invitation
You will find group invitations in the group box in the exam page. Click 'Accept' to accept the invitation, or 'Reject' reject the invitation.
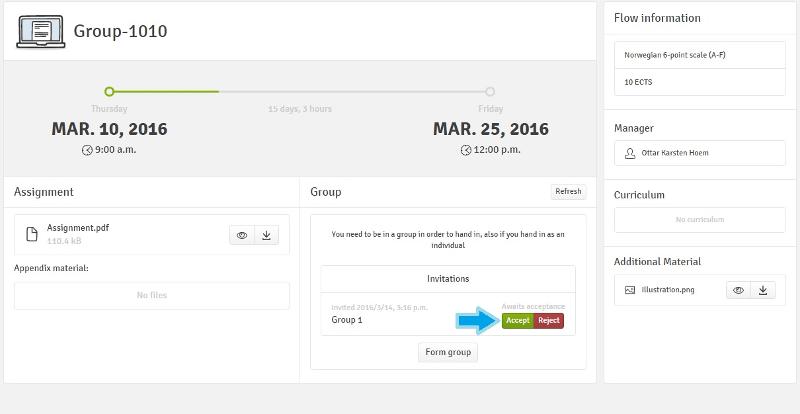
When you click to accept, you will be prompted to confirm.
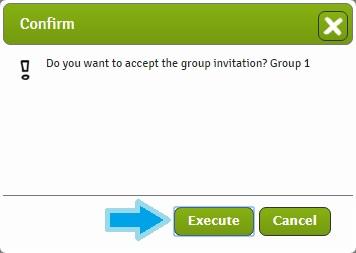
Handing in group paper
Once all invitations have been sent and accepted, it is possible to hand in the paper.
Only one single paper is to be handed in from each group. Any member of the group can hand in the paper, but make sure that only one member does. Handing in the paper is the same as for regular home examinations.
NOTE: It is not possible to add new members to the group once the paper has been handed in.
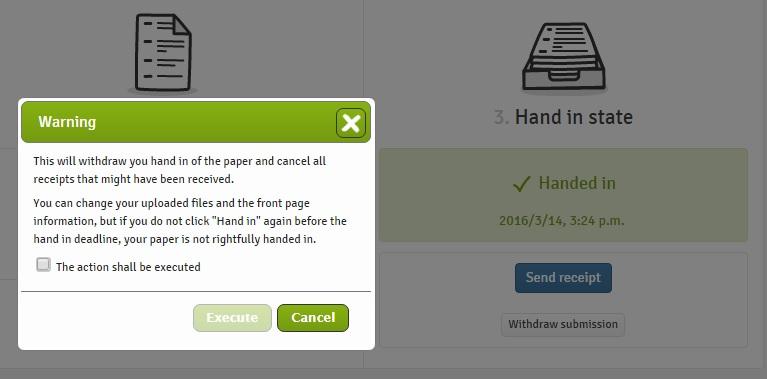
As with regular home examinations, the handed in paper may be withdrawn. If the deadline has not yet passed, you may upload and hand in a new version of the paper. Any member of the group may do this.
Under 'Hand in status', you will see when the paper was handed in. You may order a receipt by clicking 'Send receipt'. The receipt is only sent to the person who ordered it, it is not sent to all group members. All members of the group may order a receipt, but they will have to do so individually.
In a Word document, see here
In FLOWmulti-examinations: Use the appendix manager to attach hand written material.
Contact us via the Self-service portal TOPdesk or via e-mail.
Supportline on the exam day/submission day, students can contact us for technical support. Phone number: 776 20880
Login WISEflow
Oral exam on Teams
These instructions are designed to help students prepare for oral examinations implemented via video calls. This guide is based on our recommended tool, Teams. If your teacher decides to use another app, please follow instructions accordingly.
Work flow on an oral exam on Teams
- Enter here for how to log on with UiT user account: Teams
As a student who will complete the exam in Zoom, you must make some preparations well in advance of the exam.
- It is recommended to dowload and install the Teams app: Teams app
- Check your connection, light and video. We recommend doing this at least two days before the examination, so there is time to receive support or borrow equipment if needed. Please call +47 776 20 880 if you experience problems you are unable to solve yourself.
- It is possible to use a browser. Then click on the provided link and the browser will open. Then press abort on dialouge and choose "continue in this browser".
- If your programme administration has arranged a test examination, this will serve as an adequate test.
For instructions, see below:
- Check your connection, light and video well before the examination.
- We recommend doing this at least two days before the examination, so there is time to receive support or borrow equipment if needed. Please call +47 776 20 880 if you experience problems you are unable to solve yourself.
- If your programme administration has arranged a test examination, this will serve as an adequate test.
We recommend using a headset to achieve optimal sound quality.
- You must have a camera, which must be turned on during the examination. This enables you to communicate as well as possible and for the examiner to identify you.
- Have valid ID available as you may be asked to show this during the examination.
- Decide where you will sit during the examination. Ensure that...
- There is no noise
- You have a stable internet connection
- You will not be disturbed during the examination
- The lighting conditions are adequate
- You will be sent a meeting link and time for your oral examination by e-mail and/or in Canvas.
If you have not received this, please contact your programme administration or send an e-mail to eksamen@hjelp.uit.no
During the examination
- The support line during the examination is +47 776 20 880.
- You are NOT permitted to make recordings during the examination.
- Be ready early, at least 10 minutes before the scheduled start time.
- Have valid ID available.
Remember to turn on your sound and video when you enter the meeting!
- When the examination is finished, the examiner will set a time for you to call back. The examinsers will let you in from the waitingroom when they are ready. However, candidates are sometimes notified of their grade later. If you are unsure how you will be notified of your grade, ask the examiners.
- Remember that the “request for an explanation of the awarded grade for an oral examination (...) must be made immediately on notification of the grade. This request shall be directed to the examiner(s)”, cf. Section 45 of the Examination regulations at UiT.
Handing in video in Wiseflow
This web page guides you as a student on how to make a simple video presentation by using Zoom, and how to upload the file in Wiseflow.
1. By creating your video presentation in Zoom, you will find this a simple way of making the recording via your computer, whether it is a PC or a Mac. The file will be in the correct format, and you may upload the file directly in Wiseflow afterwards. Watch video (change caption language for English captions in "Captions" on your left).
2. Upload the file in Wiseflow. Watch video here.
3. To activate your UiT Zoom account, please see the articles here.
If your video lasts more than 20 minutes, you should compress the file to make the file size smaller. Large files may have a long upload time in Wiseflow, especially if your internet bandwidth is low. We recommend you to compress the file in Handbrake. VIDEO on how to download and use HandBrake.
Wiseflow accepts files until 5 GB per student per examination..
As a rule of thumb you may say that an hour long MP4-file will be about 1 GB (1000 MB), depending on the resolution (number of pixels per inch / PPI).
A video recording may be handed in as a MP4 (.mp4 in Windows, .m4v in OS).
If you are recording with your mobile phone, or another unit which produces another file type than MP4 (ie. iPhone), you must synchronize the file to your computer for editing. Use a USB/USB-C-cabel that fits your mobile to tranfer the files to your computer. (You may of course also use whichever cloud service that you normally use).
We recommend that you download Handbrake to your computer. Handbrake both compresses and saves your file to the desired MP4 format.
VIDEO on how to download and use HandBrake (captions are availiable in both English and Norwegian, please change language by clicking Captions to the left)
Uploading the video may take some time, so plan to start the uploading in due time before deadline.
Large files will take long time. 2-3 GB can last for one hour. Reaching 5 GB, several hours must be counted. If the uploading fails, you must start over.
All this arguments for reducing the file size as much as you can.
Here is a small video that shows you the handin process. (Captions are availiable in both English and Norwegian, please change language by clicking Captions to the left)
Log in to uit.wiseflow.dk., select Feide and log in with your UiT user name and password.
You will enter the overview page and select the relevant exam.

You will hand in the file in two or three steps: 1: Upload the file. 2. Fill the cover sheet (not always) 3. Hand in the file.

Normally it is possible to withdraw the file, delete it, and upload another one.
Remember that it is possible to log in to uit.wiseflow.dk via your mobile phone. This means that if you have done a recording with your mobile and file format is MP4 (Android will most liekly give this format), the file may be handed in directly from the mobile phone.