
Sensurering ved UiT
På disse sidene kan du som sensor finne støtte når du skal sensurere besvarelser, registrere karakterer og gi begrunnelser i Wiseflow.
Savner du ressurser på sidene? Kontakt eksamen@hjelp.uit.no
Klikk her for å lære hvordan du bruker sensorverktøyet
Oppsummert:
I Wiseflow kan du lese og kommentere i besvarelsen. Du kan skrive kommentarer, enten til alle studentene som tok eksamenen, eller til hver enkelt student. Du skriver merknader enten som kommentarer underveis i besvarelsen og/eller som en oppsummerende kommentar til slutt som kan deles med studenten som begrunnelse, og/eller deles med medsensor.
Deling av kommentarer:
I utgangspunktet er alle meldinger du skriver privat. I dette tilfellet må du aktivt velge å dele hver kommentaren eller merknad med medsensor eller student, eller begge deler. Du kan be administrator i flowen/prøven om å endre standard delingsinnstilling slik at alle kommentarer er delt med sensor/student eller begge. Vær da nøye med å informere alle i sensorkommisjonen om dette!
- Kommentaren blir synlig for sensor under "Oppsummering"
- Merknader er synlige nedover høyre kolonne når du velger "Bemerkninger"
- For studenten deles kommmentarer etter at sensurperioden er over.
Begrunnelse
For å gi begrunnelse for karakter, bruk det som heter "Kommentar til denne besvarelsen" og hak av for Begrunnelse.
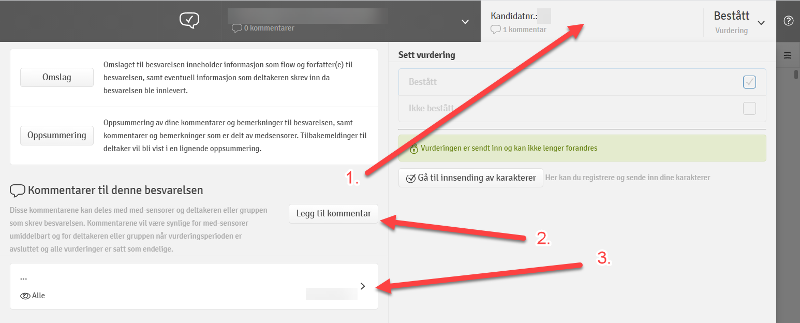
Mer:
- Sensurere en skriftlig oppgave
- Du kan også laste ned og skrive ut besvarelsene dersom du har behov for det. Hvordan kan du lese her.
- Kjapp videoveiledning for registrering av karakterer i Wiseflow.
- Mer om å registrere karakterer.
Flervalgsprøver i Wiseflow (FLOWmulti) kan være satt sammen av spørsmål som lar seg rette automatisk. De kan også være en kombinasjon av automatisk rettede svar, og svar som må vurderes av sensor i etterkant. Dersom du skal sensurere besvarelser som helt eller delvis lar seg rette automatisk - bruk statistikkverktøyet for å avdekke læringsdata, og karakterkalkulatoren for å sette karakter. Alle sensorer må justere karakteromregneren likt.
Sensurere en multiple choice (se etter Flowmulti)
Hvordan du omgjør poeng til karakterer kan du lese om her.
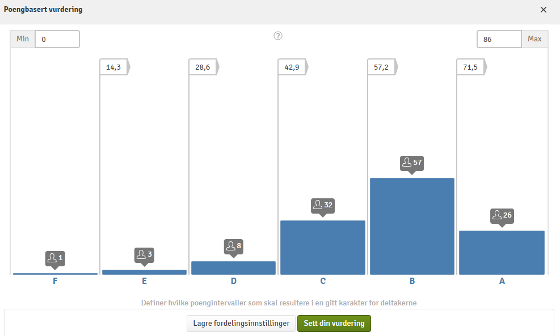
Lær om statistikkverktøyet her.
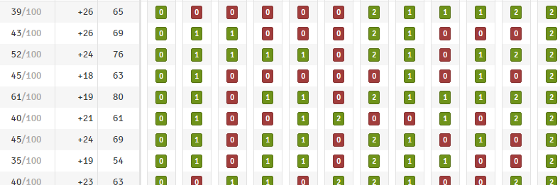
Det kan skje at sensorene oppdager feil i eksamensoppgaven og fasit etter at eksamenen har vært gjennomført. Dette kan korrigeres i flowversjonen som er laget og brukt på den gitte eksamenen.
Det er forfatter av oppgavesettet som må rette opp i den underliggende feilen.
Brukerveiledning for forfatter (author)
Administrator i flow må sørge for at endringen trer i kraft i flowen.
Brukerveiledning for administrator
Lenke til veiledning for sensurering med rubrikk
I Wiseflow kan du laste ned en Excel-mal og bruke denne til å regne ut endelig karakter. Malen lastes opp og karakterene distribueres ut på riktig kandidat. Klikk her for brukerveiledning. Velg Offline vurdering.
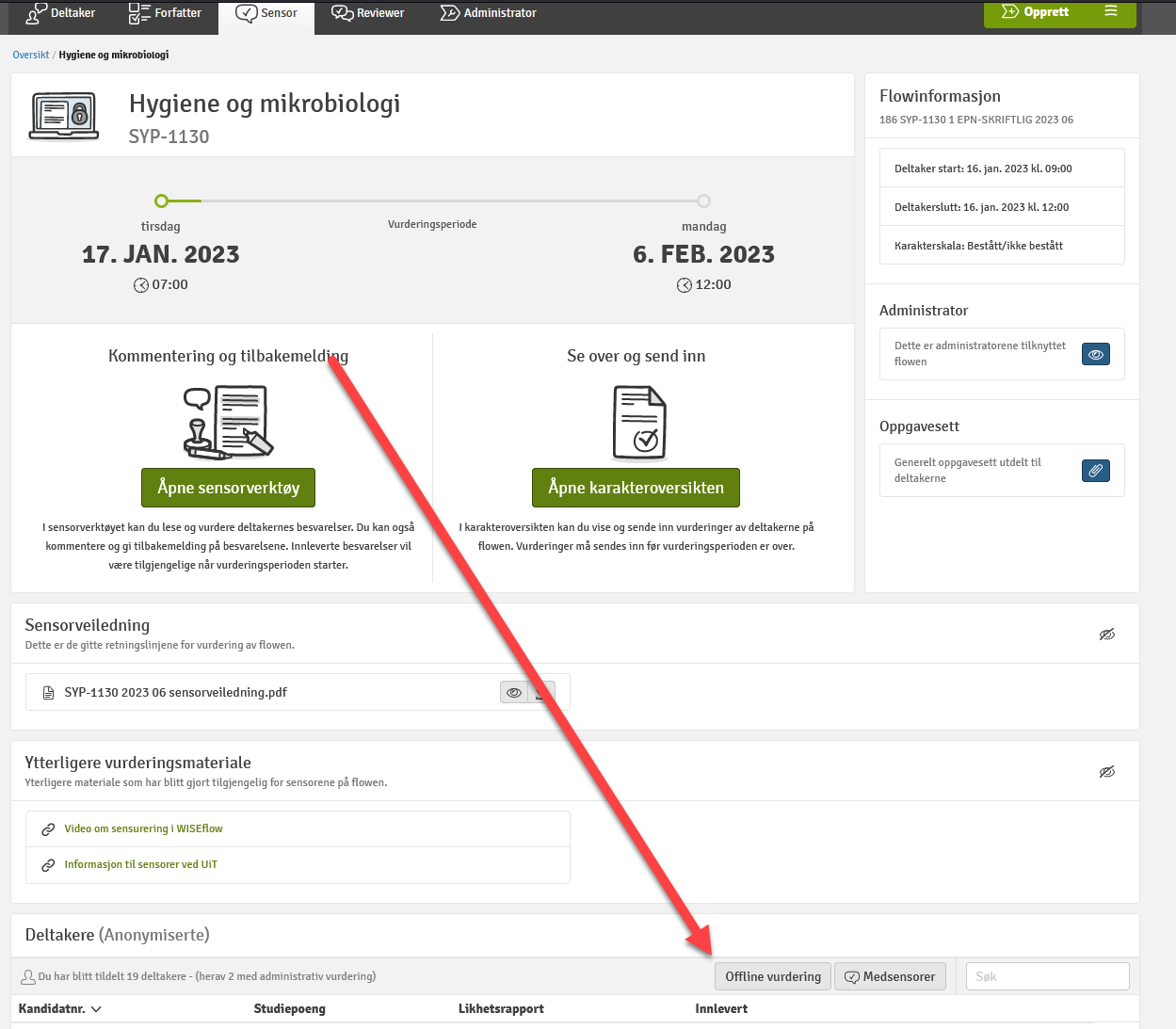
Lenke til brukerveiledning for seksjonsvis sensurering (engelsk)
Sensurere deler av besvarelse i Wiseflow (video)
Oppsummering her:
- Når du bare skal sensurere en eller noen av sidene i en besvarelse, så godkjenner du riktig poengsum per kandidat, enten alene, eller sammen med medsensor(er).
- For å minimere antall klikk kan det være lurt å kontrollere alle poeng og skrive alle kommentarer, før du godkjenner samtlige seksjoner per kandidatet til slutt ved å klikke her:
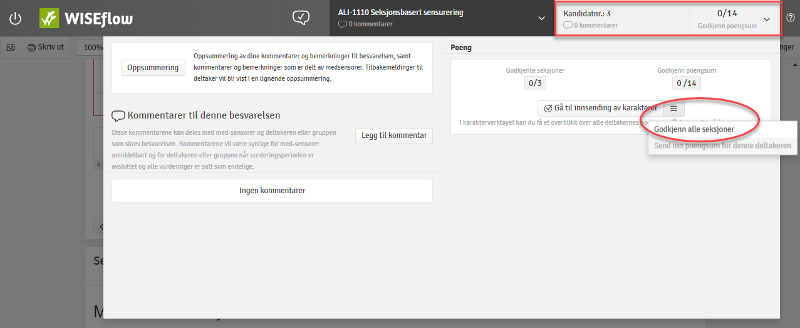
- Åpne karakteroversikten for å sende inn de godkjente poengene.
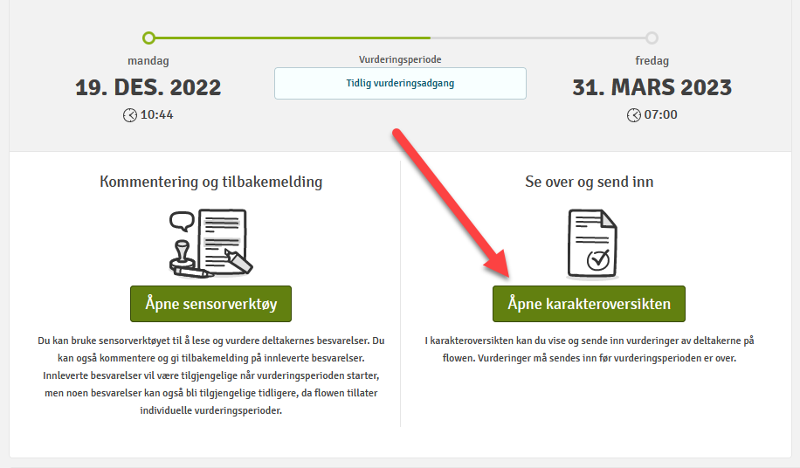
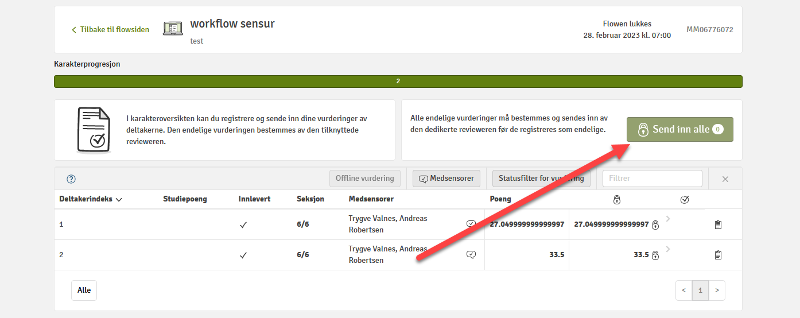
- En eller flere sensorer er tildelt rollen som reviewer på flowen. Reviewer sørger for at karakteromregneren er riktig, og karakterene blir satt automatisk utifra skalaen.
- Reviewer sender inn endelig karakter når alle har godkjent sine poeng.
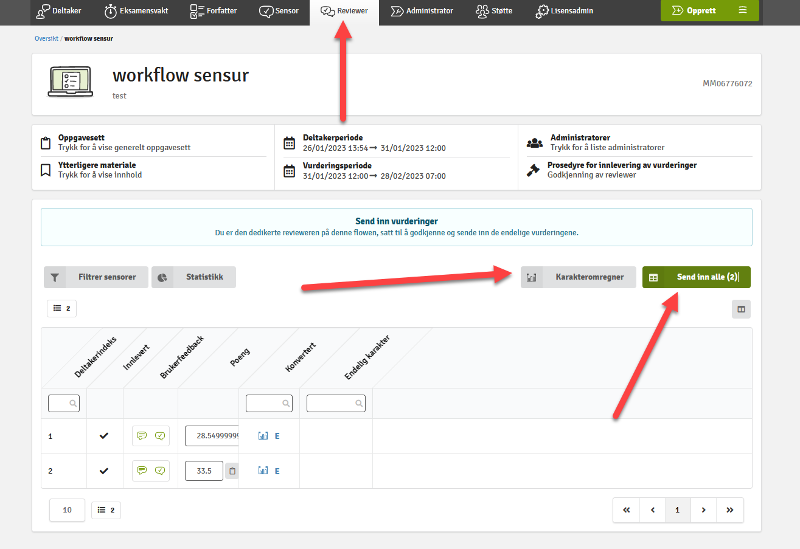
NB. Det er ikke mulig å gi begrunnelse for karakter på vanlig måte via WISEflow med dette oppsettet. Begrunnelse må deles som en kommentar fra en av sensorene, eller via e-post eller muntlig.
Dette avsnittet veileder sensor ved sensurering av videomateriale.
Som sensor går du til uit.wiseflow.dk og åpner den aktuelle eksamenen. Mer informasjon om pålogging finner du her.
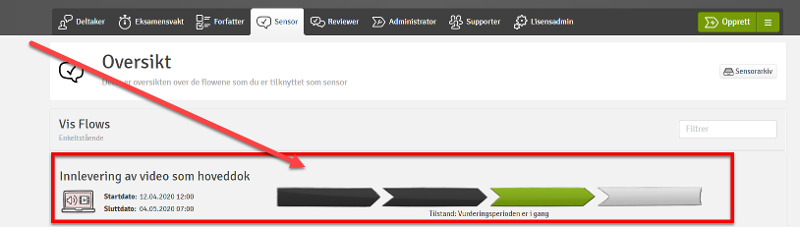
I oversiktsbildet klikker du som sensor på Åpne sensorverktøy eller på den grønne snakkebobla til den aktuelle kandidaten hvis besvarelse du ønsker å se.
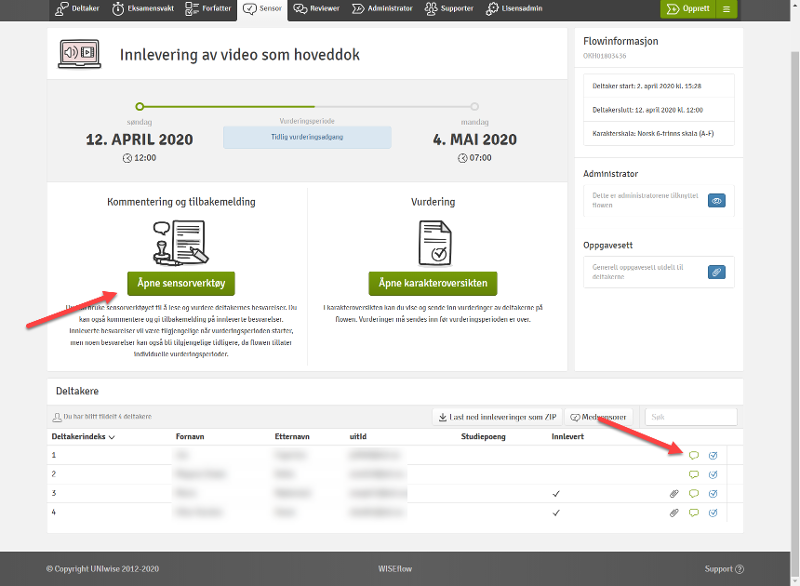
Det er ønskelig at du som sensor ser på videoen direkte i Wiseflow. Dette er for å unngå nedlasting og dermed oppbevaring av persondata. For å se fila direkte klikk på Øyet (grønn pil).
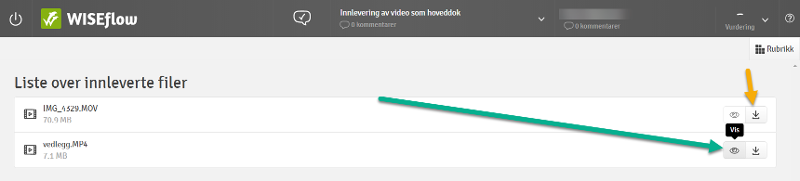
Avspilling vil kunne variere fra nettleser til nettleser, men MP4 støttes av de fleste nettlesere og vil dermed kunne ses direkte i Wiseflow.
- Vi anbefaler Chrome både til PC og Mac.
Vi ber studentene om å levere i MP4, slik at dere som sensorer skal unngå å måtte laste ned filene lokalt til maskinen.
Dersom du har fått en fil som ikke kan ses ved å trykke på øyet, må du laste ned filen til din datamaskin for å se den i en spiller du har på maskinen (gul pil).
- Filene vil først plasseres under mappen "Nedlastinger" eller "Downloads".
- Opprett en mappe hvor du samler nedlastingene, slik at du har kontroll og oversikt over filene på maskinen din.
- Last ned fil
- Slett filene når sensurering er over
Det er viktig at du sletter videofiler som er lastet ned på datamaskinen så snart du er ferdig med fila. Husk at du kan laste ned fila på nytt fra Wiseflow senere dersom du har behov for det.
Dersom du har fått en fil som enten mangler lyd eller bilde, eller begge deler: Her kan student ha brukt en kodek som ikke er leselig i en standard Windows eller iOS-spiller. Last da ned VLC og prøv å spille av fila i VLC.
VLC er tilgjengelig for UiT ansatte i Software Center, og ellers tilgjengelig for gratis nedlasting her. Filer som ikke kan ses eller høres i nettleser lagres til en lokal mappe på maskinen (først under Nedlastinger/Downloads). Åpne VLC, velg Media og Åpne fil:
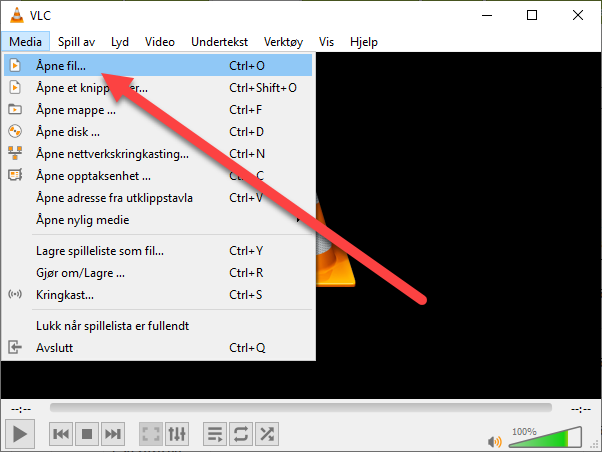
1. Gå til uit.wiseflow.dk og logg inn med ID-porten om du er ekstern bruker. Velg riktig eksamen og velg Åpne karakteroversikten
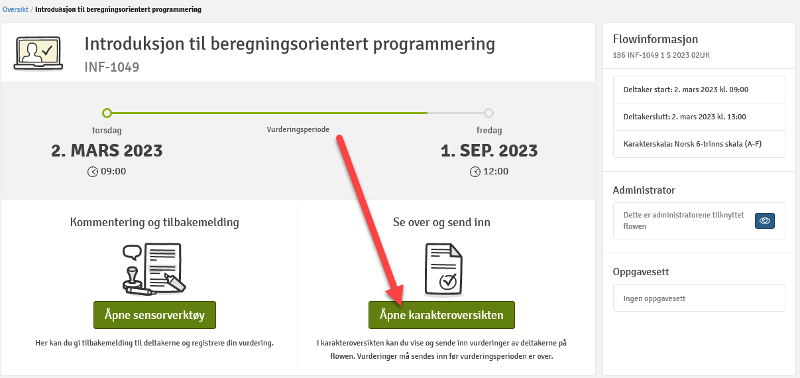
Dersom karakterene allerede er satt i sensorverktøyet, vil karakterene ligge klare til å sendes inn. Da klikker du på Send inn alle.
2. Du kan også registrere karakterene direkte i dette bildet. Hver sensor registrerer karakterene i kolonna "Vurdering". Bruk piltastene for å flytte deg mellom kandidatene. Lagre med 'enter'. Send inn en og en, eller klikk på "Send inn alle" til sist.
4. Dersom du har sendt inn dine karakterer, men eventuell medsensor enda ikke har registrert karakterene, vil dine karakterer være markert med et låst hengelås-ikon.
5. Når alle sensorene har sendt inn karakterene, blir de endelig sendt inn til administrasjonen. Når dere har sendt inn samme karakter, er dette markert med en grønn hake i høyre kolonne.
6. Dersom dere har registrert ulike karakterer vil en rød varselstrekant dukke opp på samme rad som den aktuelle karakteren. Dere må snakke sammen på nytt, og begge må sende inn korrekt karakter på nytt. Du endrer karakteren ved å klikke på karakteren i kolonnen "Vurdering".
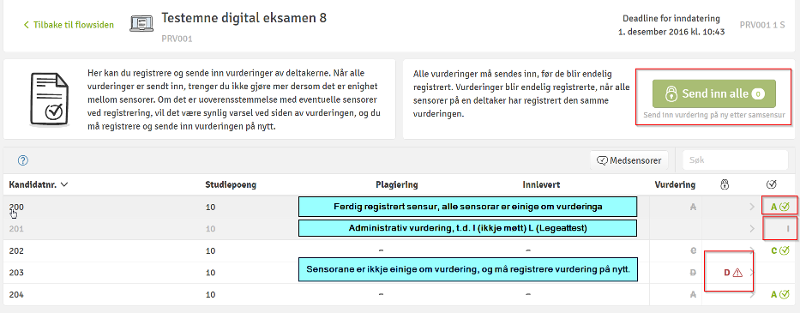
7. Dersom du oppdager at du har sendt inn feil karakter før din medsensor har sendt inn sine karakterer, velg Trekk tilbake karakter.
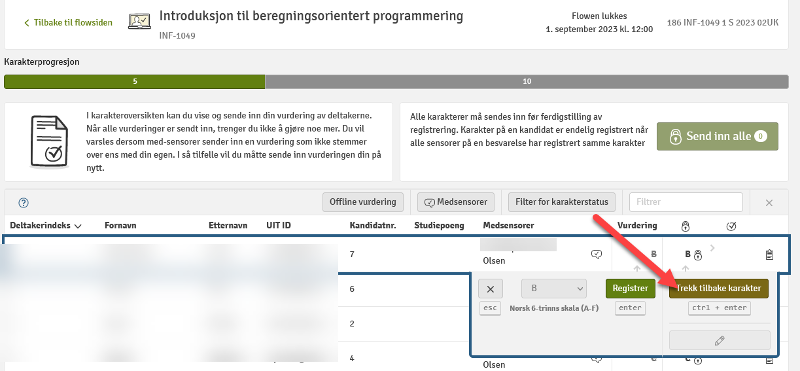
og forklar feilen:
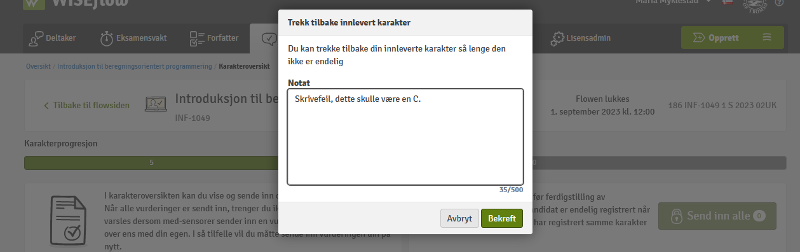
Annen relevant informasjon
Dersom en kandidat leverer en blank oppgave, skal han eller hun ikke ha karakter, jf. eksamensforskriftene ved UiT § 24. Dette gjelder også "(...)besvarelse(r) som åpenbart ikke er et forsøk på en faglig besvarelse". Kontakt administrasjonen dersom du oppdager dette blant "dine" kandidater.
Administrasjonen sørger for å behandle og registrere all annen resultatstatus, for eksempel ikke møtt, trekk fra eksamen eller legeattester. Det betyr også at administrasjonen skal behandle utsettelse på hjemmeeksamener.
Sensorverktøyet i Wiseflow er laget for å best sensurere foran skjermen og online. Har du likevel behov for å skrive ut besvarelsene, eller laste de ned på maskinen, gjøres dette slik:
Lenke til fremgangsmåte for å laste ned besvarelser og sensurere offline.
VIKTIG: Hvis du som sensor har lastet ned besvarelser til din maskin, skal de slettes når arbeidet med sensurering er ferdig.
Deling av kommentarer:
Normalt vil alle meldinger du skriver være private som utgangspunkt. I dette tilfellet må du aktivt velge å dele hver kommentaren eller merknad med medsensor eller student, eller begge deler. Du kan be administrator i flowen/prøven om å endre standard delingsinnstilling slik at alle kommentarer er delt med sensor/student eller begge. Vær da nøye med å informere alle i sensorkommisjonen om dette!
- Kommentaren blir synlig for sensor under "Oppsummering"
- Merknader er synlige nedover høyre kolonne når du velger "Bemerkninger"
- For studenten deles kommmentarer etter at sensurperioden er over.
Slik legger du inn kommentarer/merknader:
Her velger du markør for legge inn merknader i besvarelsen:
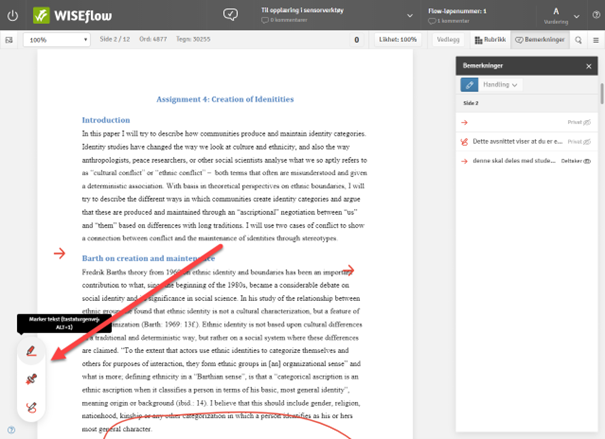
Her legger du inn sluttkommentar til besvarelsen som kan deles med studenten og medsensor. Skal kommentaren fungere som begrunnelse begrunnelse for karakter, velg Begrunnelse.
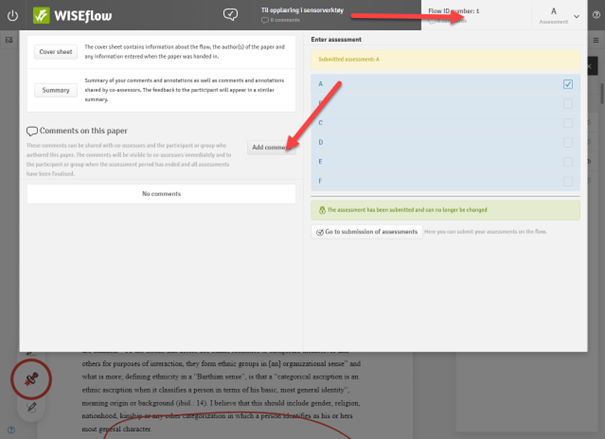
For å legge inn en sluttkommentar til studenten klikker du i kandidatfeltet øverst til høyre i bildet og klikker på Legg til kommentar. Her skriver du inn sluttkommentaren og deler den med student og/eller medsensor:
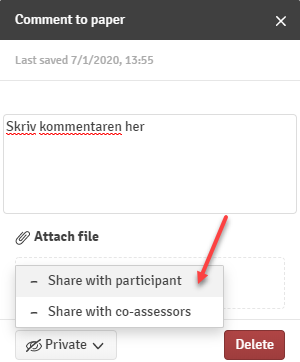
Og slik leser du medsensors sluttkommentar/vurdering. Klikk på kandidat-feltet oppe til høyre, og velg oppsummering:
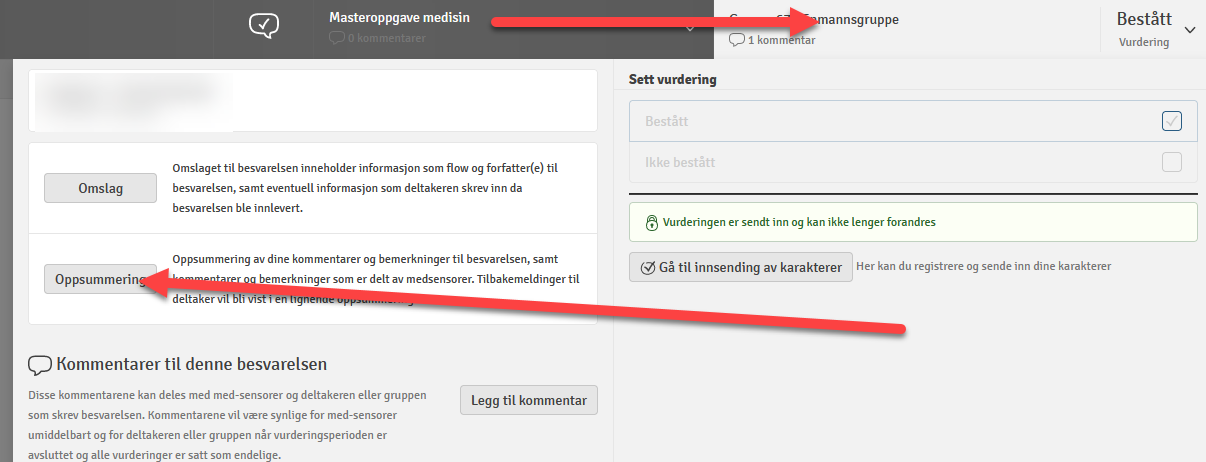
Ved vurdering av mappearbeider eller tidlige utkast av en oppgave, kan administrator i flowen skru på "Tidlig slipp-funksjonen". Dette innebærer at du som sensor kan kommentere og lage merknader i en tekst som studenten har levert i WISEflow, og dele denne umiddelbart, selv om du ikke setter en karakter på arbeidet. NB. Per i dag sendes det dessverre ingen varsel til studenten om at de har fått en tilbakemelding, så studenten(e) må varsles i tillegg.
Administrator setter hake som på bildet under:

Du som faglærer eller sensor skriver dine kommentarer eller merknader på vanlig måte, velger å dele med studenten, før du trykker på feltet øverst i høyre hjørnet, og så velger knappen på bildet:
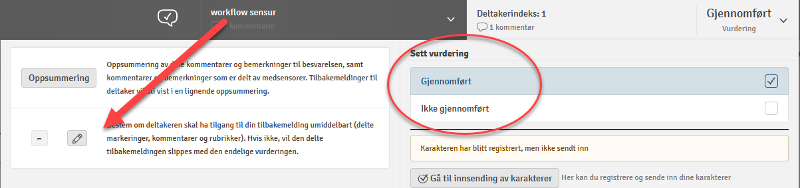
Når dette valget er gjort, vil alle meldinger som er delt med studenten, vises i studentens bilde umiddelbart. Dersom du fjerner haken igjen, vil tilbakemeldingen ikke lenger vises før vurderingsperioden er over.
Legg også merke til at det er mulig å sette opp flower for ikke-formelle, ikke-karaktergivende arbeider, med "karakterregel" "Gjennomført/Ikke gjennomført".
Takk for at du kan ta på deg sensoroppdrag for UiT Norges arktiske universitet. Her veileder vi deg som skal logge på eksamenssystemet vårt for å sensurere. Velg riktig brukergruppe.
Kontakt eksamen@hjelp.uit.no om du får problemer med innloggingen.
Oppdatert: 21.02.2023International without a Norwegian social security number will receive a temporary access link in your email inbox. The password is sent to your registered mobile phone.
If you have not received such a link, please contact eksamen@hjelp.uit.no
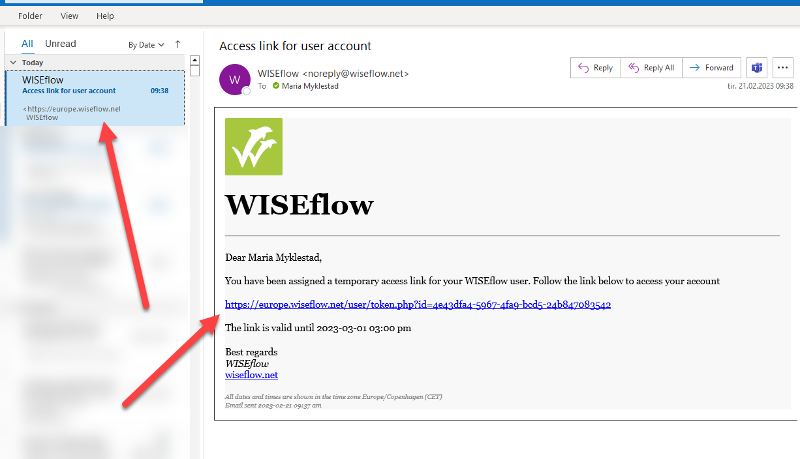
Select the link and enter the password received on your mobile phone.
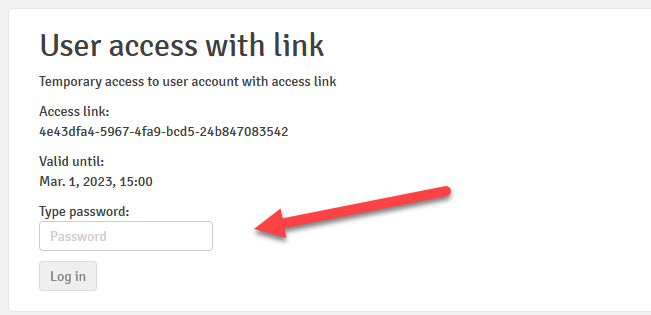
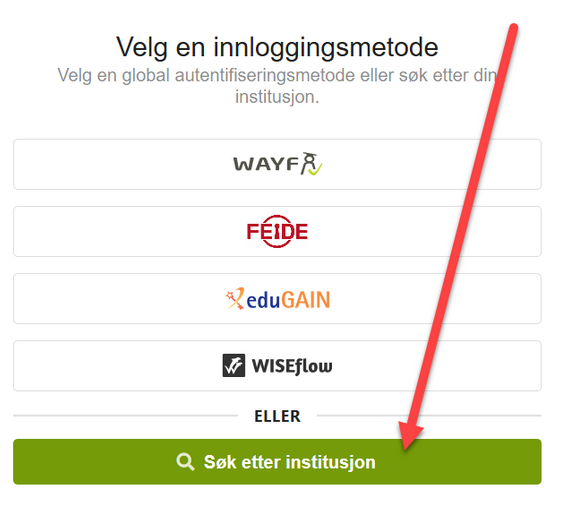
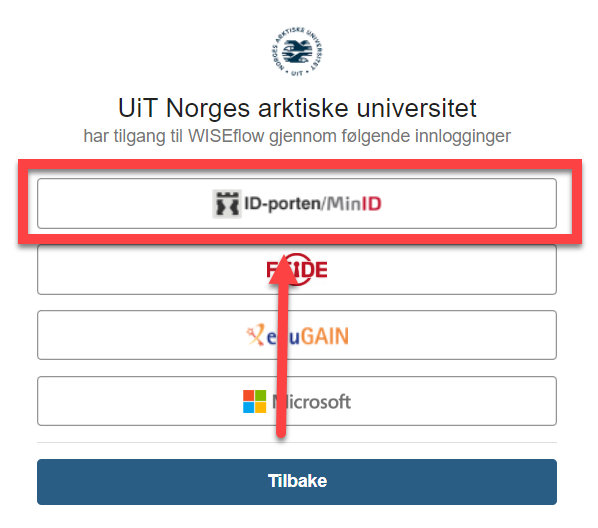
3.Velg så den aktuelle eksamenen du skal sensurere
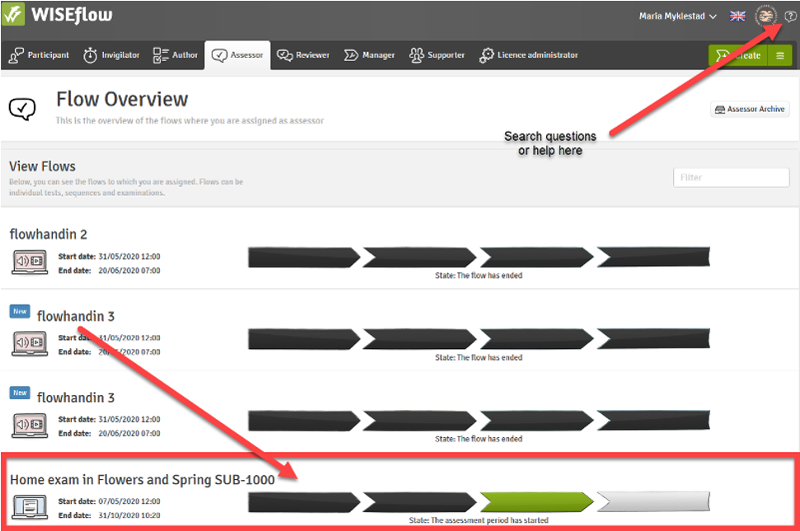
- For å se Ouriginal-rapportene (tekstlikhetsrapportene) må du logge inn med ditt UiT brukernavn og passord. Det betyr at du må ha en aktiv UIT brukerkonto på tidspunktet du ønsker å logge inn. Aktiv brukerkonto får du når sensorkontrakten er fylt ut. Det vil noen tilfeller opprettes en gjestekonto for å få tilgangen tidsnok. Kontakt administrator på eksamen (se høyremargen på "flow-siden" i WISEflow for å finne riktig kontaktperson).
- Gå til passord.uit.no for å hente UiT brukernavn og passord.
- UiT har aktivert to-faktor pålogging for Feide-tjenester, det inkluderer Ouriginal.
- Første gang du bruker Ouriginal for UiT, må du opprette bruker, se mer her.
Som sensor for UiT har du fått en brukerkonto, og du kan benytte deg av denne til å logge inn i Wiseflow.
For å kunne logge på ved hjelp av UiT brukerkonto, så må tofaktor-autentisering aktiveres. Les mer om dette her.
- Bruk passord.uit.no for hente brukernavn og passord
- Bruk Chrome eller Mozilla Firefox, og bruk inkognitofane (Chrome: ctrl-shift+N) eller privat fane (Firefox: ctrl+shift+P).
- Gå til uit.wiseflow.dk
- Velg Log in
- Velg Feide
- Velg UiT the Arctic University of Norway
- Tast inn dit UiT brukernavn (format: abc123 eller abcd1234) og passord
- Følg anvisningene
For support, kontakt eksamen@hjelp.uit.no
- Du kan gi begrunnelse for karakter uten at studenten har bedt om det: Hak av for Begrunnelse når du skriver Kommentar til besvarelsen i Wiseflow. Begrunnelsen deles med studenten når studenten har fått karakter. Studenten blir varslet.
- Studentene kan be om begrunnelse for karakter via Studentweb. Som sensor mottar du forespørselen og svarer på den i Wiseflow.*
- Studenten kan be om begrunnelse i èn uke etter sensuren er kunngjort.**
- Du mottar e-post fra Wiseflow (med emnetittel "Nye oppgaver i Wiseflow") som varsler deg om at du har nye krav om begrunnelse. Følg lenka i e-posten for å komme til oversikten.***
I begrunnelsen skal det «gjøres rede for de generelle prinsipper som er lagt til grunn for bedømmelsen og for bedømmelsen av kandidatens prestasjon» (hjemlet i eksamensforskriftenes paragraf § 42).
Dette betyr at studenten både skal få vite:
- Hvilke generelle prinsipper eksamenskommisjonen har basert bedømmelsen på og
- Hva det var i kandidatens spesifikke eksamen som gjorde at han/hun fikk det bestemte resultatet. Det er for eksempel ikke tilstrekkelig å bare vise til sensorveiledningen eller læringsmålene uten å si noe om kandidatens besvarelse i forhold til dem.
Generelle prinsipper er typisk læringsmål for emnet, kriterier definert i sensorveiledningen og ikke minst vurderingsuttrykket som beskrevet i § 35
Det vil dermed være hensiktsmessig å henvise til disse dokumentene hvis du skulle være usikker på om studenten er opplyst om de.
Dersom ikke alle studentene får begrunnelse for karakter på delvurderingen som senere skal ses i sammenheng med en justerende muntlig prøve, er det viktig at ingen av studentene får svar på eventuelle krav om begrunnelse før etter at den muntlig prøven er gjennomført. Ellers risikerer man at enkelte studenter får et fortrinn på den muntlige prøven. Så, alle eller ingen mottar begrunnelse for karakter før den justerende prøven.
Normalt er prøven satt opp slik at du som intern sensor mottar anmodningen om begrunnelse. Du får et varsel på e-post om at det foreligger anmodninger om begrunnelse som må svares på. I denne e-posten finnes det en direktelenke som skal sende deg direkte til din begrunnelsesoversikt. Dersom du ikke kommer direkte til begrunnelsesoversikten, kan du selv manøvrere deg dit ved å gå til sensorfanen og trykke på Begrunnelser.
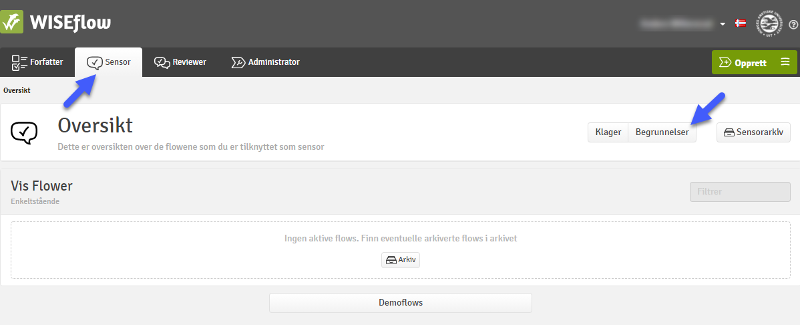
Dersom du har fått tildelt begrunnelser som du ikke har ansvaret for må du kontakte studieadministrasjonen ved ditt institutt, så vil de sørge for omfordeling av sakene. Det samme gjelder dersom du og medsensor ønsker å fordele begrunnelsene dere imellom, i slike tilfeller må administrasjonen kontaktes og bes om å omfordele saker.
Klikk her for å svare ut anmodningen om begrunnelse:
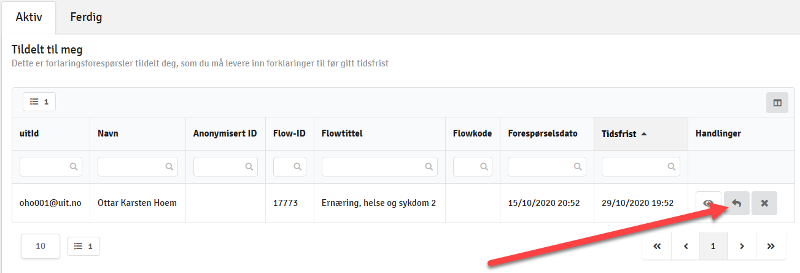
Er dere flere interne sensorer per student, blir ikke anmodningen tildelt, men alle får et varsel om at det foreligger en ubesvart anmodning om begrunnelse. Da må dere bli enige om hvem som skal svare, og ta saken fra lista i Wiseflow.
Saken vil da befinne seg under "Ikke tildelt" på samme side.
Dersom ekstern sensor skal gi begrunnelse må dere varsle studieadministrasjonen på utdanningen, slik at de kan endre innstilling for dette på prøven. Standardinnstilling er at intern sensor gir begrunnelse.
Når du klikker på  i oversikten din, blir du sendt direkte til den aktuelle studentens besvarelse i sensorverktøyet.
i oversikten din, blir du sendt direkte til den aktuelle studentens besvarelse i sensorverktøyet.
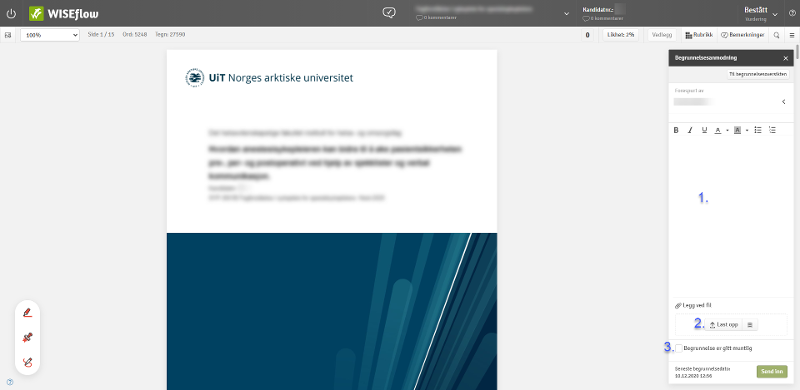
Dialogboksen der du skriver inn eller laster opp begrunnelse åpnes også automatisk. Der kan du (1) skrive din begrunnelse direkte i dialogboksen, eller (2) laste opp en begrunnelse du har lagra på din harddisk eller i skylagring.(Dette kan være et tekstdokument, som PDF eller Word-fil, eller en begrunnelse du har spilt inn som lydfil eller video).
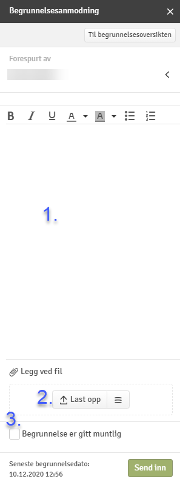
Hvis du skal gi begrunnelsen muntlig (3), finner du telefonnummeret til studenten ved å klikke på  i oversikten din. Du kommer da til begrunnelsespanelet, og kan da se utfyllende informasjon om studenten ved å åpne mer informasjon under studenten, her:
i oversikten din. Du kommer da til begrunnelsespanelet, og kan da se utfyllende informasjon om studenten ved å åpne mer informasjon under studenten, her:
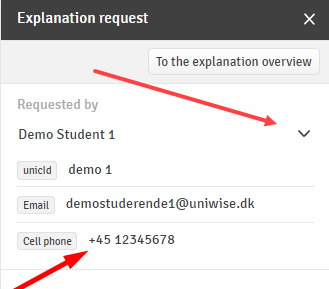
Hake av for at begrunnelsen er gitt muntlig, dersom du har gitt studenten muntlig begrunnelse. Du må alltid sørge for å registrere at du har gitt begrunnelse muntlig, da dette sørger for at studenten får riktig klagefrist.
Husk å endre datoen for når muntlig begrunnelse ble gitt, dersom du ikke registrerer begrunnelsen samme dag som du ga den.
Trykk Send inn når du har skrevet, lasta opp, eller haka av for muntlig begrunnelse. Da er begrunnelsen ferdigbehandla.
Dersom du har flere begrunnelser som skal svares ut kan du nå trykke Til begrunnelsesoversikten øverst til høyre i begrunnelsesdialogboksen. Du kommer da direkte tilbake til oversikten din og kan starte på neste begrunnelse.
Begrunnelsen du har sendt inn vil ha blitt flytta ut av oversikten, og til oversikten over dine ferdige begrunnelsessaker.
Dersom du ønsker å bla i besvarelsen, lese igjennom merknader, klippe og lime fra merknadene, og så videre, så kan du fint det. For å komme tilbake til begrunnelsespanelet, må du klikke på feltet oppe til høyre, her:
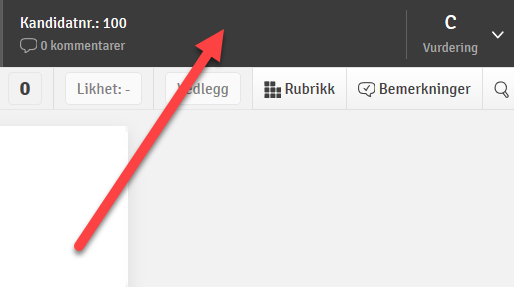
Åpne begrunnelsespanelet:
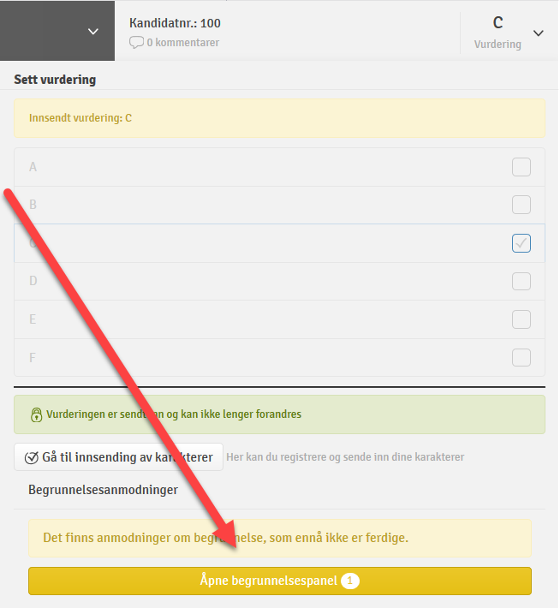
Begrunnelse til gruppe kan anmodes av kun en student, men svaret gis til alle studentene i gruppa.
Når du ønsker å gi begrunnelse uten at studentene må be om det, gjør du som følger:
- trykke på kandidaten oppe til høyre i sensorverktøyet
- velg Legg til kommentar
- Skriv eller last opp begrunnelse
- Hak av for Begrunnelse
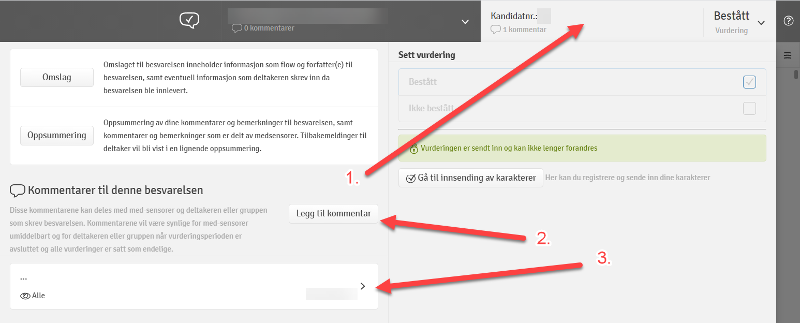
- Skriv din begrunnelse i tekstfeltet, dersom du ønsker å skrive begrunnelsen direkte i Wiseflow. eller
- Last opp en begrunnelse, dersom du har skrevet en begrunnelse utenfor Wiseflow
Når karakteren kunngjøres for studentene får studenten en e-post som varsler studenten om at det er gitt begrunnelse for karakter. Varselet inneholder en lenke som leder studenten til begrunnelsen i Wiseflow.
Dersom du har en ringeliste eller ringetid for å gi begrunnelse, og dermed skal gi alle studentene begrunnelse muntlig, uten at de har anmodet det spesifikt, følg stegene under.
1. Du må vite hvilket kandidatnummer personen du ringer hadde under eksamen, kontakt administrasjonen ved den aktuelle enheten dersom du ikke har mottatt dette.
2. Gå uit.wiseflow.dk og velg det aktuelle emnet (under fanen Sensor).
3. Du kan gå direkte til en kandidat fra oversiktsbildet, eller du kan åpne sensorverktøyet og velge riktig kandidat etterpå.
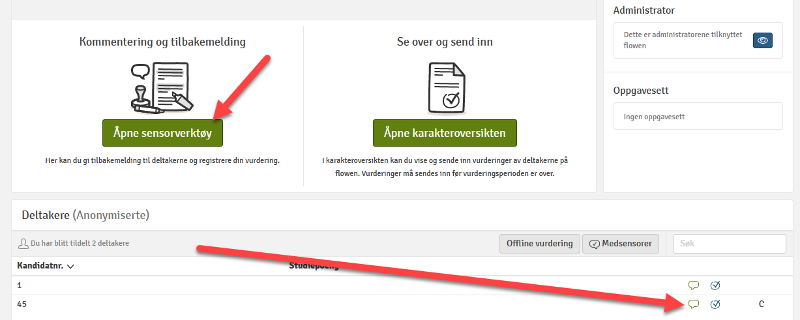
4. Velg riktig kandidat her:
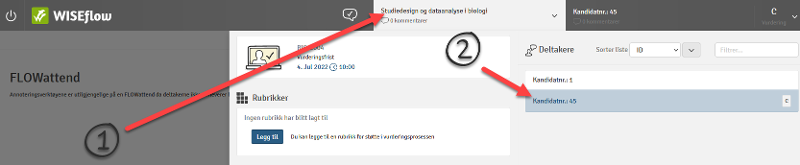
5. Klikk på feltet som viser kandidatnummer eller navn (avhengig om eksamen er anonymisert eller ikke). Bruk gjerne Oppsummering for å lese deg opp på egne eller medsensors merknader dere har skrevet under sensureringen. Ring studenten, og når du har gitt begrunnelsen, legg inn kommentar (2.)
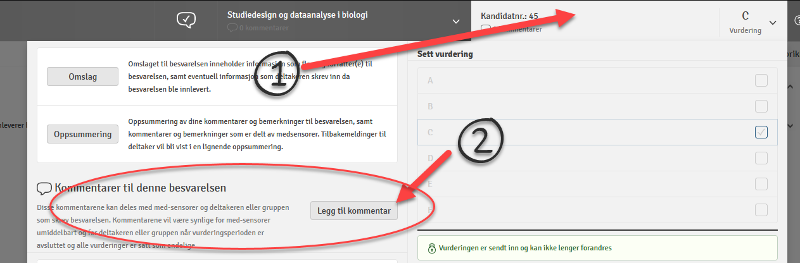
6. Du får da opp denne skriveeditoren. Skriv helt enkelt "Gitt muntlig", definer som Begrunnelse, og send inn.
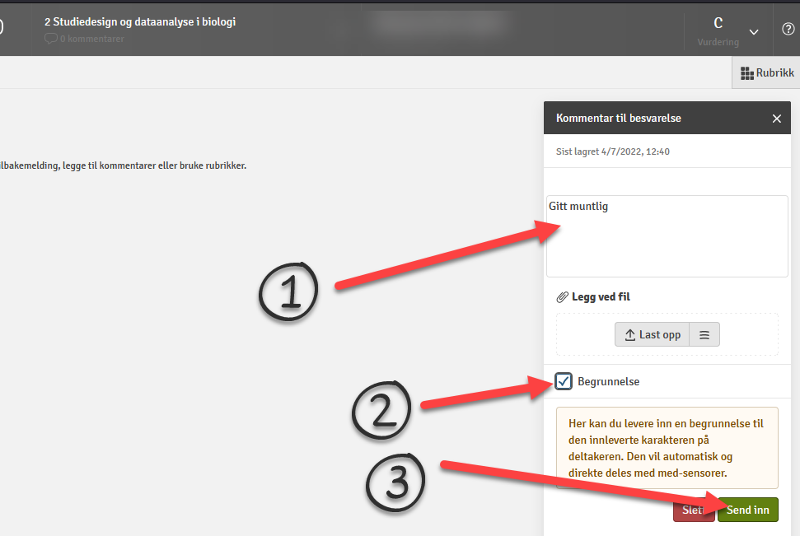
Dette må gjøres samme dag som begrunnelsen er gitt.
Dersom en sak er tildelt deg, men begrunnelsen skal likevel ikke gis av deg, men av din medsensor, så kan dere ordne dette dere imellom.
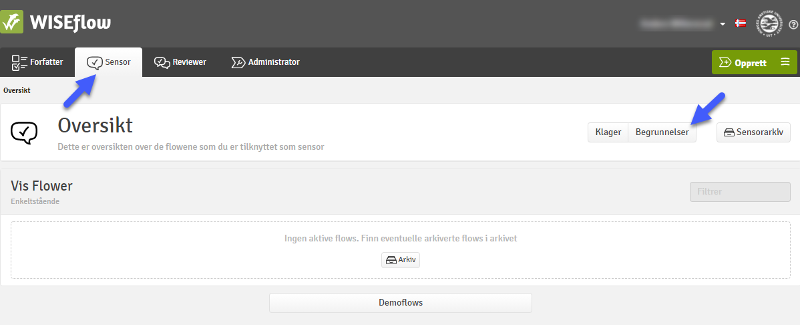
Trykk på krysset på saken som er tildelt deg ved en feil/misforståelse.
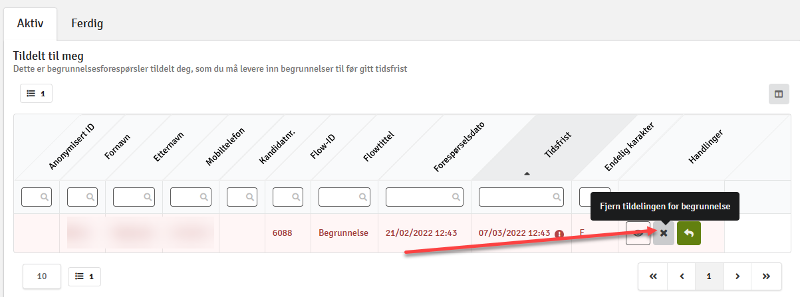
Nå vil din medsensor finne anmodningen i sin oversikt over begrunnelsesforespørsler, og kan tildele saken til seg selv, slik:
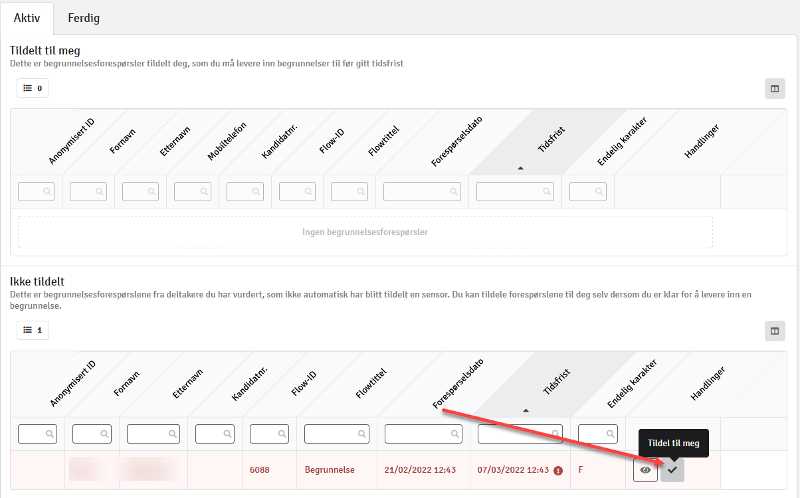
Så lenge en sak ikke er tildelt en bestemt sensor, så vil alle sensorene få varsel om at det ligger utestående saker i listen.
Gå til Oppsummering, her:
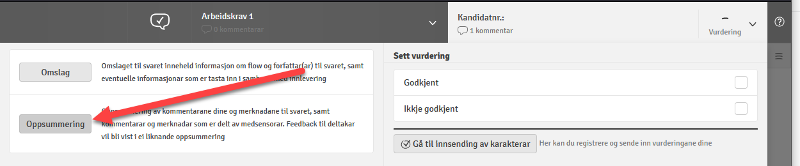
Dersom du bruker rubrikk ved sensurering, del alltid rubrikken med studenten, dette vil gi nyttig tilbakemelding til studenten. En velutformet rubrikk kan fint gjelde som begrunnelse for karakter, gjerne sammen med liten kommentar. Rubrikken kan også være god å bruke sammen med en muntlig begrunnelse, der rubrikken er et godt verktøy for å strukturere samtalen med studenten.
* Dersom du mottar krav om begrunnelse utenfor Wiseflow, be helst studenten om å bruke Studentweb, slik at saken kan svares ut via Wiseflow. Alternativt må saken registreres manuelt, og du må involvere administrasjonen slik at man får registrert saken.
** Dersom du får inn et krav om begrunnelse den siste dagen Studentweben er åpen for dette, så vil du ikke få varsel om dette før dagen etter. Grunnen er at varsel-e-posten samler opp innkomne saker siste døgn, og sender ut varselet etter det.
*** Varslingen fungerer slik den kun regner innkomne saker det siste døgnet. Dersom du løste saken samme dag som den kom inn, vil ikke systemet oppfatte at saken er ferdigstilt og varsel sendes dermed ut likevel. Varslingen sendes ut om morgenen, og samler da opp saker fra morgenen før.
Knappen må hardkodes til å sende bruker automatisk hit: https://europe.wiseflow.net/login/license/6
Oppdatert: 21.09.2022UiT Norges arktiske universitet ser alvorlig på plagiering og fusk. Dersom en student blir tatt for å plagiere risikerer hen i ytterste konsekvens å bli utestengt fra institusjonen i inntil et år. Det er derfor viktig at vi som ansatte er tydelige på hva som forventes av studentene helt fra starten.
Fusk eller forsøk på fusk er definert slik i eksamensforskriftene:
- å ha ulovlige hjelpemidler tilgjengelig under eksamen
- å presenteres andres arbeid som sitt eget (plagiering)
- å sitere kilder eller på annen måte benytte kilder i skriftlig arbeider uten tilstrekkelige kildehenvisninger
- å levere en eksamensbesvarelse som tidligere er levert som eksamensbesvarelse eller som arbeidskrav ved Universitetet i Tromsø - Norges arktiske universitet eller andre institusjoner for høyere utdanning.
- ureglementert samarbeid mellom eksamenskandidater eller grupper
- å handle i strid med eksamensreglementet eller på annen urettmessig måte som kan gi fordeler ved eksamen.
Hver eksamen som leveres på UiT skal være et selvstendig arbeid som er knyttet opp mot det aktuelle emnet. Om en student bruker deler av en egen eksamen som man har levert tidligere må studenten referere til seg selv slik at det ikke faller under plagiat etter fjerde punkt i listen over.
Oppdatert: 27.01.2025Mistenker du plagiering i en besvarelse, skal dette begrunnes og meldes inn til administrativt ansvarlig. Administrasjonen følger opp og forbereder eventuell sak.
Som sensorer skal dere ikke ta stilling til om kandidaten har fusket, men vurdere besvarelsen i henhold til vanlige faglige kriterier, som manglende selvstendighet eller brudd på gjeldende normer for kildebruk og vitenskapelig redelighet. Sensuren vil publiseres som normalt, men skulle studenten blir dømt for fusk, vil karakteren annulleres.
Se mer om forvaltning av fuskesaker i Kvalitetssystemet ved UiT.
Første gang du logger på?
- Gå til denne siden
- Velg Single sign-on Login
- Velg UiT Norges arktiske universitet
- Logg inn med ditt UiT brukernavn og passord
- Følg anvisningene for å opprette en konto
- Du kan også kontakte eksamen@hjelp.uit.no for hjelp til å opprette bruker.
Hvor finnes rapportene på besvarelser levert i Wiseflow?
Alle besvarelser som leveres i eksamenssystemet får en "plagiatsjekk" via Ouriginal. I listen over kandidater finnes en prosentindikator som viser om verktøyet har funnet spesielt stor tekstlikhet med annen tekst. Du kan klikke på prosentallet for å komme til analysen, her:

eller inne i sensorverktøyet, her:

Pålogging
Du må nå logge på for å gå videre.
- NB - Ouriginal fungerer ikke i Internet Explorer.
- Klikk på lenka inn til tekstlikhetsrapporten i Wiseflow. Det gjør du ved å klikke på prosentangivelsen enten i lista over alle kandidatene, eller inne i sensorverktøyet.
- Du får opp Ouriginals innloggingsside. Klikk på nedtrekksmenyen, velg UiT Norges arktiske universitet og trykk 'Proceed'.
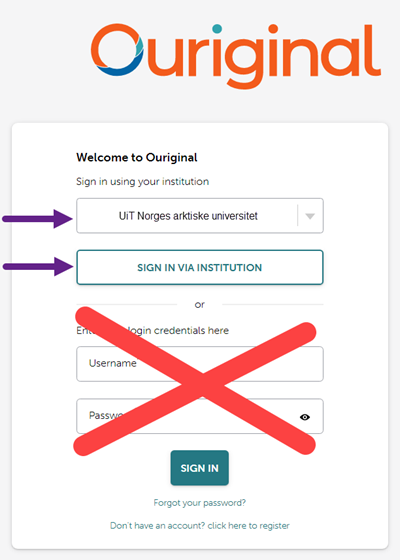
- Logg inn med med ditt UiT brukernavn og passord.
Du kan også laste opp en besvarelse eller en avhandling manuelt, utenfor Wiseflow eller Canvas. Logg på via denne adressen.
Bruk av Ouriginal-rapporten
Du kan også klikke på spørsmålstegnet opp til høyre når du er inne i rapporten.
Rapporten oppgir hvilken prosentandel av oppgaven som systemet kan gjenkjenne fra andre dokumenter. Høy prosent betyr ikke automatisk at det er plagiat i besvarelsen, men at teksten også finnes et annet sted.
Høyt prosentutslag kan være tegn til uselvstendighet, eller i verste fall plagiering. Bruk rapporten kritisk, og gjør en faglig vurdering på om det kan være grunn til å mistenke plagiering.
Noen vanlige spørsmål:
- Det er plagiat i besvarelsen, hva gjør jeg? [lenke til underkapittel 5.1]
- Kilde- og litteraturlister og sitater tas med i rapporten: Du kan bruke rapporten aktivt, og deaktivere funn som du kan se at faktisk ikke er plagiat. Se i veiledningen som er lenket til over, nederst på side 6. Referanselister eller sitater som du ser er sitert korrekt kan du trygt deaktivere.
- Du ser at noe er hentet fra en annen tekst, men Ouriginal har ikke markert det som et funn: Urkund finner ikke alt. Vær alltid kritisk til rapporten og bruk egen komptanse. Rapporten er en pekepinn.
Ouriginal analyserer innleveringer som kommer fra UiT gjennom:
- eksamensinnleveringer i Wiseflow.
- innleveringer i Canvas hvor plagiatkontoll er valgt/slått på.
- manuelle innleveringer som lastes opp på ouriginal.com
Disse lagres i en egen UiT database hos Ouriginal. Når det kjøres en tekslikhetsanaIyse på en besvarelse som er levert inn ved UiT, søker Urkund etter tekstlikhet med andre dokumenter ved å å søke blant kilder i vår egen UiT database, åpne kilder på internett, samt en rekke akademiske databaser og tidskrifter. Ouriginal søker også etter tekstlikhet i databaser tilhørende eksterne utdanningsinstitusjoner.
Dette betyr at studentene ikke bør bruke Ouriginal til å sjekke tekstlikhet i sin egen besvarelse. Dette "forurenser" kildegrunnlaget, og teksten vil dukke opp som "plagiat" i analysen og gir dermed sensorene et feilaktig inntrykk av mengden tekstlikhet i dokumentet.
Hva kan jeg forvente av Ouriginal?
Ouriginal er et hjelpemiddel for å kunne avdekke at en tekst har likheter med andre tekster. Det jobbes kontinuerlig med å utvide søkematerialet i Ouriginal, men verktøyet vil aldri være en fullstendig database for litteratur og kilder, og avdekking av plagiat vil alltid være sensors ansvar og kreve kompetanse i akademisk skriving.
Du kan også klikke på spørsmålstegnet opp til høyre når du er inne i rapporten.
Rapporten oppgir hvilken prosentandel av oppgaven som systemet kan gjenkjenne fra andre dokumenter. Høy prosent betyr ikke automatisk at det er plagiat i besvarelsen, men at teksten også finnes et annet sted.
Høyt prosentutslag kan være tegn til uselvstendighet, eller i verste fall plagiering. Bruk rapporten kritisk, og gjør en faglig vurdering på om det kan være grunn til å mistenke plagiering.
Noen vanlige spørsmål:
- Kilde- og litteraturlister og sitater tas med i rapporten: Du kan bruke rapporten aktivt, og deaktivere funn som du kan se at faktisk ikke er plagiat. Se i veiledningen som er lenket til over, nederst på side 6. Referanselister eller sitater som du ser er sitert korrekt kan du trygt deaktivere.
- Du ser at noe er hentet fra en annen tekst, men Ouriginal har ikke markert det som et funn: Ouriginal finner ikke alt. Vær alltid kritisk til rapporten og bruk egen komptanse. Rapporten er en pekepinn.
Fellesadministrasjonen ved UiT anbefaler bruk av Teams til digital muntlig eksamen. Noen fagmiljø kan ha valgt andre verktøy for å avholde muntlig eksamen digitalt. Da må du som sensor forholde deg til emneleder/studieleder eller instituttadministrasjonen for nærmere informasjon.
Denne siden gir en oversikt over hvordan sensor må forberede seg før gjennomføring av muntlig eksamen med Teams.
Skal du sette opp dine egne møter selv? Gå hit for veiledning
- Vi understreker viktigheten av å teste oppkoblingen i forkant av møtet.
- For support i forbindelse med testing og oppsett kontakt Orakel-tjenesten. Samtlige sensorer må teste oppkoblingen med sin UiT-konto eller via lenke man mottar på epost.
- Informasjonen på disse sidene må deles med alle sensorer i god tid før eksamen.
- Du skal i god tid før eksamen få tilsendt informasjon om dagsplan og møtelenke fra studieadministrasjon eller fagansvarlig.
- Karakterer skal registreres i Wiseflow, og det er derfor viktig at du også kontrollerer at du har tilgang i god tid før eksamensdagen.
- UiT anbefaler at man installerer Teams klient i forkant av eksamen: Teams klient
UiT ansatt:
- For å aktivere kontoen din: Gå til https://office.com. Se UiT sin veiledning her: Logge inn i portalen
- Logg på med UiT brukernavn på formen abc123@uit.no.
- Skriv inn ditt UiT passord hvis etterspurt. Klikk på Sign in / Logg på. Mer informasjon på generelle brukerveiledninger fra UiT
Ekstern sensor:
- Du deltar normalt i møtet med UiT-bruker eller med lenke mottatt på epost
- Husk å identifisere deg med fullt navn i møtet.
Sensor uten UiT-konto:
- Se her for info om å delta på møtet uten Microsoft Teams-konto
- Vi anbefaler at du installerer Teams-klienten på din maskin, men du kan også delta via nettleser eller mobil.
- Anbefalte nettleser: Microsoft Edge og Google Chrome. (Safari for Mac fungerer ikke)
- Du skal ha mottatt møteinnkalling på din epost. Den inneholder lenke til møtet.
- Husk å identifisere deg med fullt navn i møtet.
- Når du kommer inn i møtet vil du måtte bli sluppet inn i møtet av arrangør
Kun eksterne sensorer uten UiT-bruker i kommisjonen:
- Dersom det kun er eksterne sensorer/eksaminatorer bør det settee opp individuelle møtelenker til hver student i kommisjon, og møteinnkallingen må være åpne slik at de uten UiT-konto kan administrere møtet selv.
- Sensorer uten UiT-brukerkonto/innlogging må også huske på å skrive inn navnet sitt.
Test av utstyr
Når klient er installert er det viktig å teste at oppsettet fungerer. Det er påkrevd at både sensor og studenter bruker videobilde under muntlig eksamen.
- Gå hit for å gjennomføre en test av kamera og mikrofon i Teams: Mikrofon og kamera
- Du kan også ha mottatt en ekte møtelenke som skal brukes til testing. Benytt deg av denne.
- Kontakt Orakel-tjenesten på 776 44544 eller orakel@uit.no hvis du opplever problemer i forbindelse med forberedelsene og testingen.
- Bruk en god mikrofon, gjerne hodetelefoner for å sikre god lyd
- Sikre at du har stabil internettilgang
- Sitt skjermet slik at du unngår forstyrrelser i nettmøtet Tenk gjerne på bakgrunnen i videobilde, forsøk å ha en ryddig / nøytral bakgrunn
- Tenk gjennom lyssettingen slik at du vises godt på kamera og ikke har baklys (f.eks vindu bak deg)
Sette opp eksamen i Teams (intranett): Arbeidsstøtte for utdanning - muntliig eksamen på Teams
Generelle brukerveiledninger for Teams: Microsoft 365: Komme i gang
Opplever du tekniske problemer på eksamensdagen kan du kontakte supporttelefon på 77620880.
Vi understreker viktigheten av å teste oppkoblingen i forkant av møtet. For støtte under testing kontakt Orakel-tjenesten. Det gjelder samtlige sensorer. Denne informasjonen må deles med alle sensorer i god tid før eksamen.
Kort beskrivelse av prosessen for sensor, gjeldende praksis kan variere noe mellom hvert fagmiljø:
- Følg møtelenke og start møtet
- Ta inn neste kandidat fra venterommet
- Flytt kandidat til venterom - gjør vurdering med medsensor
- Ta kandidat tilbake i møtet og gi karakter
1)
- Sørg for å være forberedt
- Følg møtelenken til Teams du har mottatt fra studieansvarlige for muntlig eksamen
- Logg inn i møtet i god tid før eksamen starter. Husk at også den første studenten bør ha anledning til å gå inn i venterommet i god tid før eksamen starter. Start gjerne møtet en halvtime før første kandidat. Du skal ikke hente kandidaten inn før oppsatt tidspunkt.
- Dersom det kun er eksterne sensorer/eksaminatorer (ingen med UiT-bruker), og møtene er satt opp av en ansatt ved UiT, må sistnevnte starte møtet, slippe inn sensorene og delta i administreringen av møtet.
2)
- Ta inn kandiat fra venterommet
- Når kandidatene kommer inn i møtet må de selv slå på mikrofon og kamera, det er påkrevd for å avlegge eksamen.
- Hvis det er bestemt at studenten skal identifisere seg, må det fremvises gyldig legitimasjon for å kunne avlegge eksamen. Denne vises på video til sensor før eksamineringen starter. (Avklar med fagmiljøet om dette er satt som krav)
3)
- Når eksamen er ferdig anbafaler vi å avtale tid der studenten ringer tilbake til møtet.
- Gjennomfør vurdering
4)
- Ta kandidat tilbake fra venterommet (husk at det er et avtalt tidspunkt der studenten har ringt inn på nytt)
- Gi karakter / begrunnelse
- Avslutt møtet for kandidaten.
Når eksamensdagen er ferdig er det viktig at man avslutter Teamsmøtet.
Retningslinjer hvis studenten:
- Ikke er i venterommet? - Gi beskjed til studieadministrativ som kan følge opp saken.
- Ikke har video eller lyd? - Gjør en vurdering om eksamen må flyttes til nytt tidspunkt. Både lyd og bilde er påkrevd for å avholde eksamen.
- Ikke har gyldig ID? - Be kandidaten hente ID. Det gis normalt ikke ekstra tid. Følg eventuelle lokale retningslinjer satt i fagmiljøet.
Logg inn som vanlig og pass på at du står under Sensor-fanen (du kan ha flere roller i WISEflow). Velg "Klager".
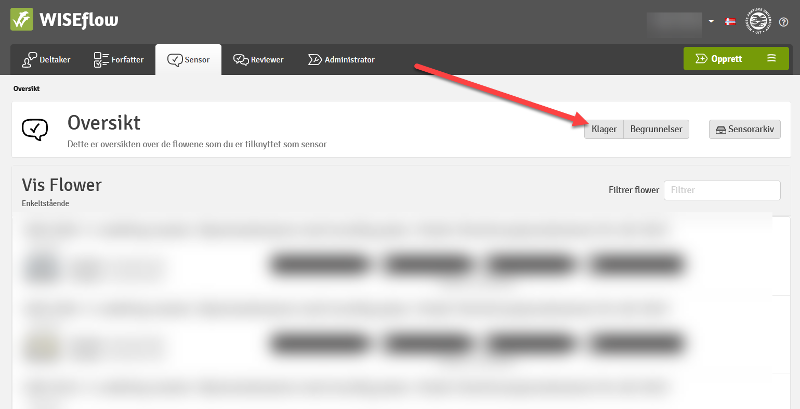
Klagesaker som ikke er ferdigbehandlet vil ligge øverst i bildet. Ferdigbehandlede ligger under.
Når du velger Åpne vil du komme inn i sensorverkøtyet som i hovedsak oppfører seg på samme måte som sensorverktøyet ellers, med en viktig distinksjon: Du kan ikke dele merknader eller kommentarer med studenten når du sensurer en klage. Eventuelle begrunnelser må dermed deles utenfor WISEflow.
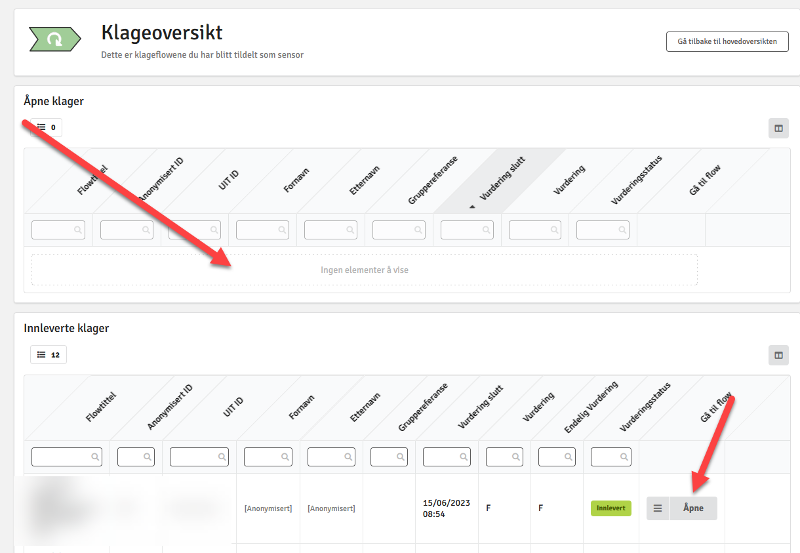
Sentrale punkter fra eksamensforskriftene ved UiT Norges arktiske universitet:
- Karakter som settes etter klage, skal alltid settes etter et samarbeid mellom minimum en ekstern og en intern sensor.
- Klagekommisjonen skal ikke ha opplysninger om karakter, begrunnelse for karakter eller studentens begrunnelse for klage.
- Klagekommisjonen skal alltid ha sensorveiledning.
- Når deleksamen har en fastsatt vekting kan studentene klage på bare deleksamen, og klagesensoratet behøver ikke å vurdere noe mer enn den aktuelle deleksamenen.
- Når deleksamen ikke har en fastsatt vekting, må alle deler vurderes på nytt, og endelig karakter må settes etter de kriterier som er bestemt i emnebeskrivelse og sensorveiledning.
- Kontrakt fylles ut via SAP
- Institutter og fakulteter ved UiT honorerer sine sensorer etter ulike modeller.
- Har du spørsmål om honorering, vennligst kontakt administrasjonen ved fakultetet eller instituttet som er ansvarlige for denne eksamenen. Du finner administrasjon knyttet til denne eksamenen i høyremargen når du er inne på eksamenen i WISEflow.
For spørsmål i forbindelse med planlegging og utforming av eksamensoppgaver kan den samme adressen benyttes. Interne brukere kan og kontakte oss via TOPdesk
Du kan søke opp personene som er administrativt knyttet til eksamenen i Wiseflow. De vil ha et personkort med kontaktinformasjon på UiT sine nettsider. Oversikt over disse finnes på flowsiden, her:
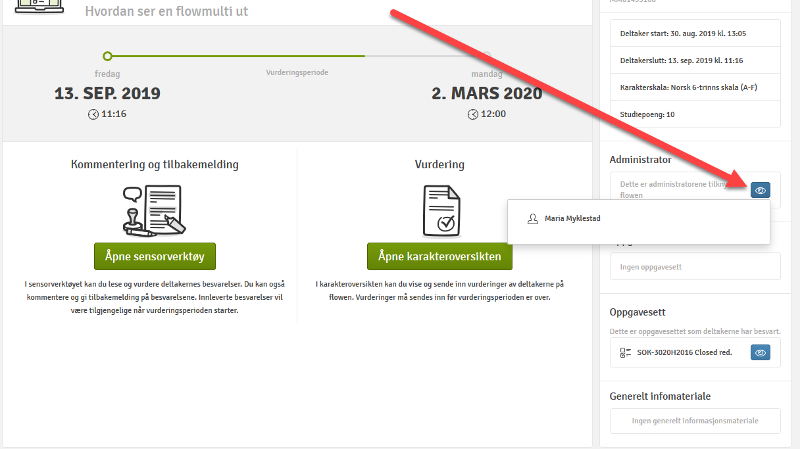
Sensorverktøyet i Wiseflow er laget for å best sensurere foran skjermen og online. Har du likevel behov for å skrive ut besvarelsene, eller laste de ned på maskinen, gjøres dette slik:
- Klikk på sensorfliken øverst og klikk deg inn på aktuell flow.
- Klikk på «Last ned alle filer» her:
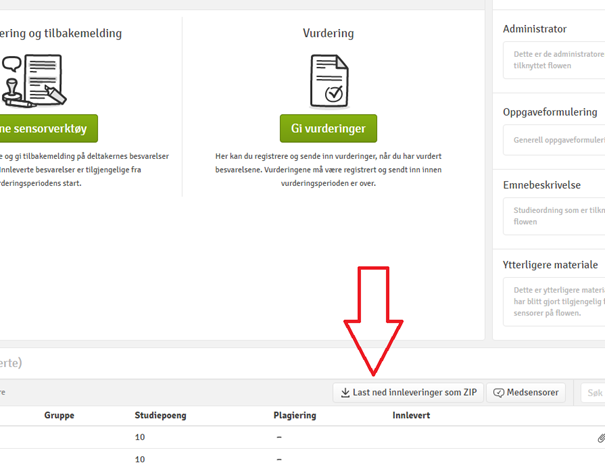
- Velg «Flat mappestruktur» og velg hvordan du vil ha fremsideinformasjonen. På fremsideinformasjonen står mellom annet kandidatnummeret eller navnet (dersom oppgaven ikke er anonymisert)
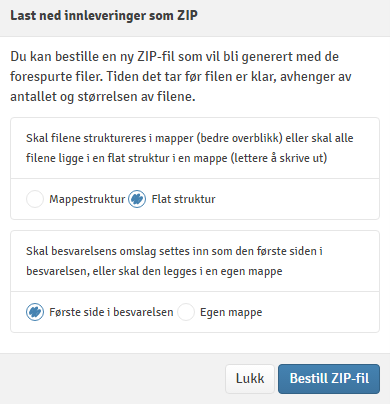
- Det tar noe tid før zip-fila er klar, du kan trygt gå og hente deg en kaffekopp. For å hente zip-fila klikker du igjen på «Last ned innleveringer som ZIP» og «Hent ZIP».
- Velg hvor du vil lagre filene og lagre. Finn frem til i mappa i File explorer, høyreklikk på mappa og klikk Extract All.
- Har du kun PDF filer, kan du merke (bruk musepekeren og shift- eller ctrl-tasten) inntil 15 filer, høyreklikke og velge Print. Har du derimot mer enn 15 filer kan du gjenta øvelsen, eller går til neste punkt. Har du andre filformat enn PDF må du også gå til neste punkt.
- Åpne skriverkøen for skriveren du ønsker å bruke (Start – Devices – Printers & Scanners – Klikk på aktuell skriver og Open queue).
- Mens du lar vinduet til skriverkøen stå åpen, åpner du mappa der besvarelsene er lagret. Merk alle filene (bruk musepekeren og shift- eller ctrl-tasten) og dra de over til vinduet til skriverkøen. Filene blir nå sendt til skriveren for utskrift.
Du kan selvsagt også åpne hver fil og skrive ut en og en.