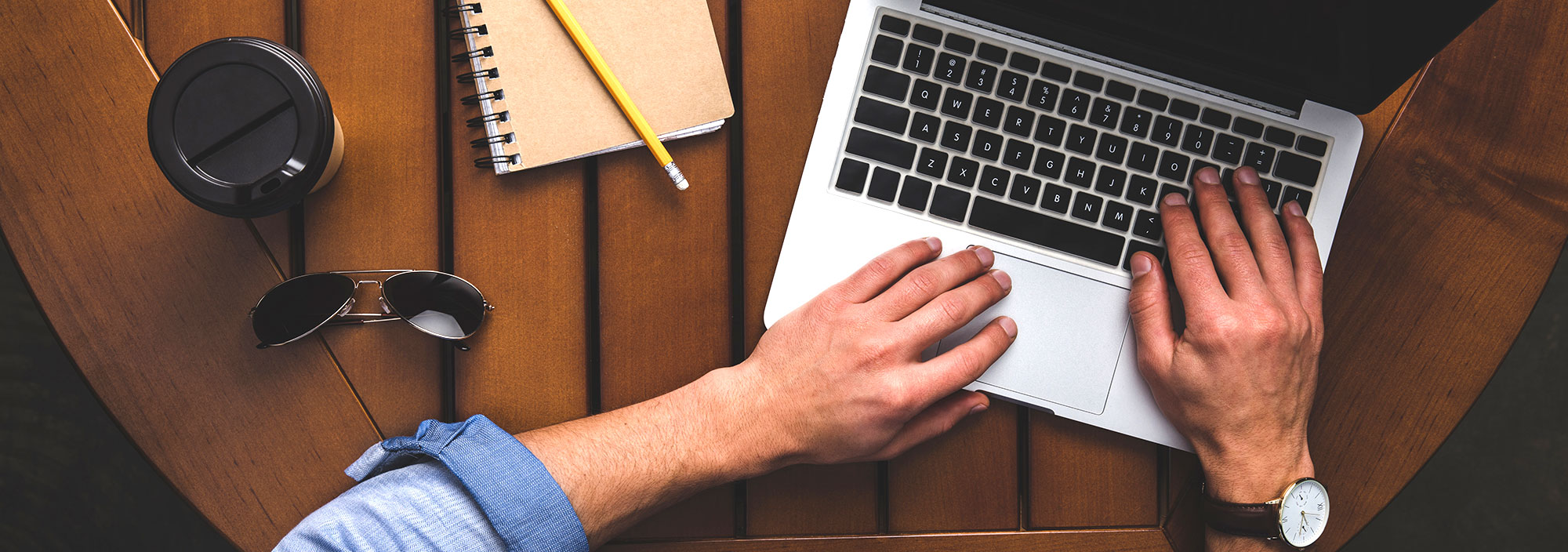
Digital eksamen
Digitale skoleeksamener ved UiT gjennomføres på studentenes egne datamaskiner. Bruk disse sidene for å sikre at du er godt forberedt til de praktiske omstendighetene og at datamaskinen oppfyller tekniske krav.
Generelle henvendelser om eksamen: 77 64 40 00 -- Supporttelefon på eksamensdagen/innleveringsdagen: 77 62 08 80
Viktige forberedelser
Før eksamensdagen er her er det et par ting du må gjøre. For å få en så god start og gjennomføring som mulig er det viktig at du setter deg godt inn hva digital eksamen innebærer.
Bruk en oppdatert nettleser. Informasjon om hvilke nettlesere og versjoner som støttes, finner du her. Chrome og Mozilla Firefox er anbefalte nettlesere.
Pålogging til digital eksamen skjer med vanlig UiT-brukernavn (abc123@uit.no eller abcd1234@uit.no) og passord, med pålogging via Microsoft. Søk opp institusjon (UIT) først, eller bruk denne direktelenken: uit.wiseflow.dk
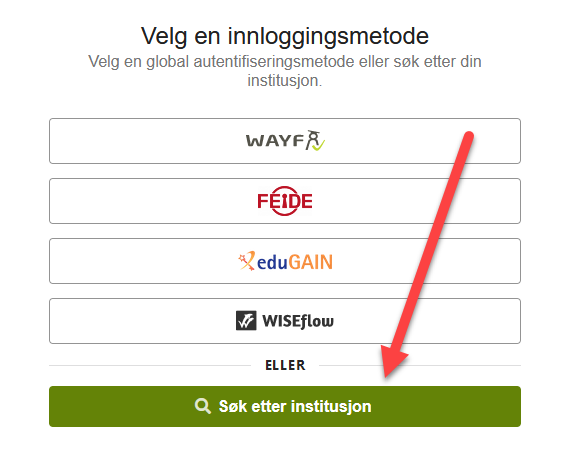
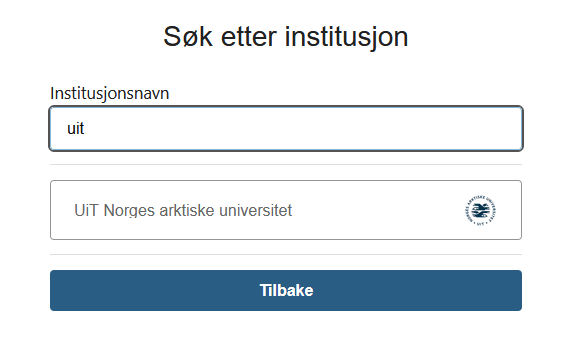
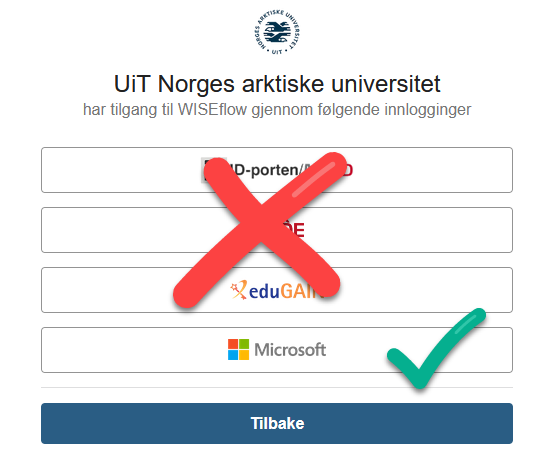
På hjemmeeksamener er det krav om tofaktor-pålogging. Les mer om hvordan du aktiverer tofaktor-autentisering her.
Hvis du ikke har aktivert din brukerkonto ved UiT, eller du har glemt ditt brukernavn og passord, går du til https://passord.uit.no.
Logg deg så inn på Wiseflow for å sjekke om innlogging fungerer fra din maskin. Dersom du har problemer med brukernavn/passord går du til hjelpesiden for IT-brukerkonto. Finner du ikke løsningen der kan du ta kontakt med Orakelet på tlf. 77 64 45 44 eller via kontaktskjema i TOPdesk.
Hjemmeeksamener:
- Det vanligste er at hjemmeeksamener leveres som PDF. Når du konverterer til PDF i Word er det viktig at du velger PDF for online-bruk, og ikke PDF ment for utskrift på papir.
- Du finner brukerstøtte for hjemmeeksamener i WISEflow ved å klikke her.
Skoleeksamener:
- På skoleeksamener brukes en sikker nettleser som hindrer deg i å besøke andre nettsider, lese filene du har på maskinen din og kommunisere via chat eller e-post. Denne må lastes ned og testes i god tid før eksamen. Se mer under neste punkt.
- Noen skoleeksamener tillater hjelpemidler via datamaskinen. På disse eksamenene skal ikke den sikre nettleseren brukes. Du skal likevel levere besvarelsen i WISEflow.
- Brukerstøtte til skoleeksamen finner du her.
- Digital skoleeksamen forklart på 2 minutter
- Generelle systemkrav til datamaskinen finner du her.
- Før en skoleeksamen må du installere og teste FLOWlock-nettleseren. Denne må lastes ned på nytt eller oppdateres før hver eksamensperiode. Se nederst på siden, under "Laste ned FLOWlock-nettleser"
- Når du har gjort installasjonen anbefaler vi deg på det sterkeste å teste pcen/macen din ved å ta den med til campus, logge på eduroam-nettverket og teste FLOWlock-nettleseren
- Du kan ikke benytte Chromebook på digital skoleeksamen ved UiT, da disse ikke er kompatible med WISEflow sin lockdown browser.
- Du kan heller ikke bruke iPad, eller andre nettbrett, på digital skoleeksamen.
Andre anbefalinger:
- Skru av ad-blockers (som Ghostery eller AdBlock)
- Skru av VPN
- Mer om støttede nettlesere og lenker til oppdatering av disse.
Dersom din datamaskin ikke oppfyller kravene kan du søke om å låne PC av UiT. Det er viktig at du har installert alle oppdateringer på din PC/Mac og kjørt en virussjekk. Sjekk også at maskinen din virker på UiT sitt trådløse nettverk, Eduroam.
Slik finner du ut hvordan det er å ha eksamen i WISEflow:
- Lukk alle andre programmer
- Logg på https://uit.wiseflow.dk
- Klikk på "Demoflows" nederst på hovedsiden ("Oversikt")
- Her kan du teste ut den typen eksamen du skal ha. Husk at hvis du trenger å illustrere noe under eksamen, gjøres dette enten ved å bruke tegneprogrammet eller ved å tegne på et ark som tas bilde av. Dette gjelder FLOWlock-eksamen eller ved fritekstoppgaver i FLOW-multi. Har du ikke prøvd dette før - bruk "Demoflow" og øv!
- Møt frem senest en halvtime før eksamensstart i det rommet du skal sitte på. Husk å ta med
- egen bærbar pc/mac
- laderkabel
- legitimasjon (førerkort eller bankkort)
- mus, dersom du skal bruke tegneprogrammet
- Følg instruksjonene som blir gitt av eksamensvaktene. Oppstilling av utstyr og pålogging gjøres umiddelbart etter ankomst i eksamenslokalet og skal være ferdig senest 15 minutter før eksamen starter.
- Logg inn på uit.wiseflow.dk med din UiT bruker (abc123@uit.no eller abcd1234@uit.no)
- Klikk på navnet ditt øverst i høyre hjørne
- Klikk på Rediger profil og velg fanen Systemkrav
- Kontroller først at din maskin oppfyller de generelle kravene for at WISEflow skal fungere korrekt.
- Kontroller at din maskin benytter et understøttet operativsystem
- Last ned FLOWlock-nettleseren til din maskin
- Verifiser at installasjonen var vellykket
- Start FLOWlock for å sikre at applikasjonen starter korrekt
- Start FLOWmulti for å sikre at applikasjonen starter korrekt.
Ovenstående trinn er viktig å utføre FØR man begynner sin FLOWlock-eksamen.
Ansatte ved UiT kan laste ned FLOWlock nettleseren Respondus LockDown Browser fra Software Center.
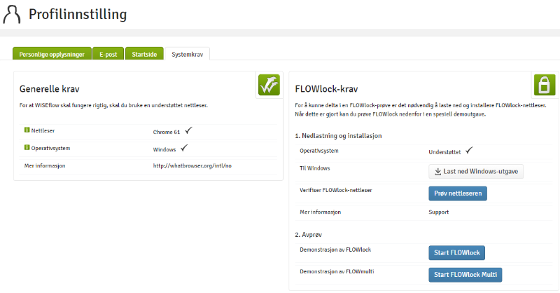
Under profilinnstillinger kan du laste ned og teste FLOWlock-nettleseren. Foto: Uniwise.
FLOWlock-nettleseren kan også hentes ved å trykke på ”Veiledning til FLOWlock-browser” på forsiden av FLOWlock-flowen.
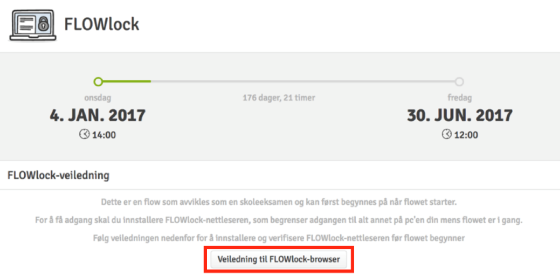
Har du en flow hvor det er behov for å bruke FLOWlock, vil det også være anledning å laste denne ned herifra. Foto: Uniwise
Du vil da få opp dette vinduet der du kan laste ned, oppdatere, eller teste FLOWlock-nettleseren.
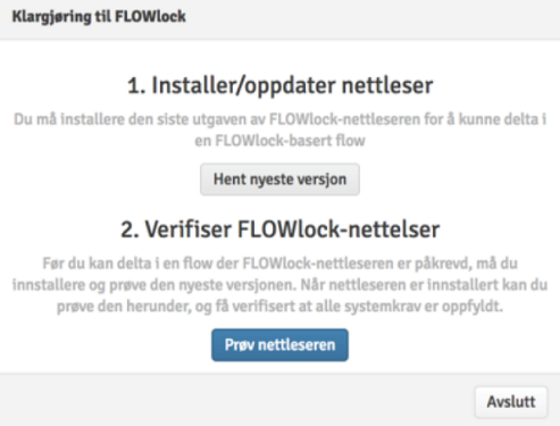
Gjennomføring skoleeksamen
WISEFLOW
Alle digitale skoleeksamener skal gjennomføres i WISEflow. Gjør deg kjent med denne applikasjonen før eksamen. Pålogging skjer via https://uit.wiseflow.dk.
Last ned/oppdater FLOWlock-nettleseren
Dersom du har eksamen uten FLOWlock vil du ha tilgang til all informasjon på egen PC og på internett. Studenter som skal ha eksamen uten FLOWlock får beskjed om dette. Dersom du ikke har hørt noe annet skal du ha eksamen MED FLOWlock
INNLOGGING
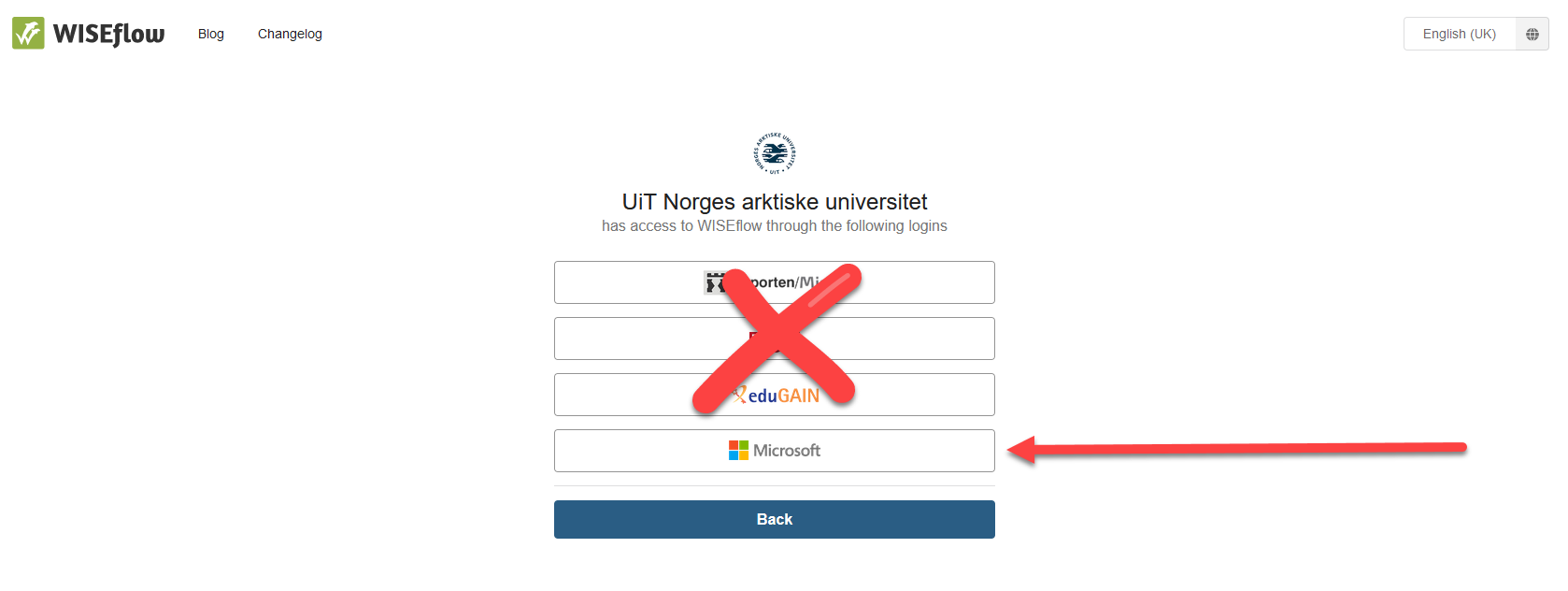
Logg inn i WISEflow med vanlig UiT-brukernavn (abc123@uit.no) og passord. NB! Bruk Microsoft for pålogging ved skoleeksamen!
Klikk på den aktuelle eksamenen, deretter på "Start FLOWlock" . Dersom andre programmer er åpne, vil du bli bedt om å lukke dem ned. Et nedtellingsvindu som viser gjenværende tid til eksamensstart dukker automatisk opp på skjermen. Nedtellingsvinduet bør være synlig på skjermen minst 15 minutter før eksamensstart. Når nedtellingen er ferdig, endres vinduet til en ny pålogging. Skriv inn passordet som eksamensvakten oppgir for å aktivere eksamen.
SKRIVING AV BESVARELSEN
Etter at passordet er skrevet inn, kommer du direkte inn i en teksteditor. Her skal du skrive besvarelsen din. Det er lurt å gjøre seg kjent med teksteditoren før eksamensdagen, ved å prøve ut en testeksamen (under Demoflows, se nederst på siden).
Teksteditoren har ulike funksjoner som f.eks. mulighet for å legge til enkle tabeller, overskrifter, endre skrifttype og farger. Videre kan du tegne i et enkelt tegneprogram, ta bilde av illustrasjoner du har gjort for hånd, bruke kodeeditor med syntaks eller bruke formeleditor for å skrive Tex. Disse funksjonene finner du under "Administrer vedlegg".
- Klikk her for å lære om hvordan du legger til vedlegg til besvarelsen.
- VIDEO: Bruke eksternt webkamera på skoleeksamen (ved for eksempel håndskrevet materiale)
- UiT har eksterne webkamera til eksamen. Kamera kobles til pc via USB-porten. Kandidater som benytter Mac uten USB-inngang, må ta med egen USB - USB-C adapter for å benytte eksternt kamera.
Skoleeksamen kan også gjennomføres som en FLOWmulti-eksamen. Denne eksamenstypen brukes ofte ved flervalgseksamen, eller der ulike integrerte oppgavetyper settes sammen til en eksamensoppgave.
Se mer under Brukerstøtte for finne mer veiledning.
LEVERING
Når eksamenstiden er ute, oppgir vakten et nytt passord til alle studentene som må benyttes for å avslutte eksamen. Klikk på den grønne knappen øverst i høyre hjørne. Studenter som leverer før tiden er ute, må ta direkte kontakt med eksamensvakten for å få passordet. Etter at innleveringen er fullført, får du opp en bekreftelse. Når du har fått denne bekreftelsen, lukker du ned FLOWlock-browseren og kan slå av maskinen. Besvarelsen vil på en FLOWlock-eksamen være tilgjengelig i WISEflow etter innlevering.
Digital skoleeksamen video
Låne PC
Dersom du ikke har egen PC eller mac som tilfredsstiller kravene, kan du låne en bærbar PC av UiT. Utlån gjelder til skriftlige skoleeksamener. For å få låne PC av UiT må du søke om dette senest 1 uke før eksamen.
Du kan søke om å låne PC her.
Du får informasjon om uthenting av PC når du får svar på din søknad.
Møt seinest 45 minutter før eksamenen starter dersom du skal låne en datamaskin.
Lånt PC skal leveres tilbake så snart du har fullført eksamen.
Brukerstøtte
Under finner du lenker til relevante brukerveiledninger for deg som er student og som skal gjennomføre digital eksamen.
Eksamen med lockdown nettleser FLOWlock/FLOWmulti.
Se også beskrivelse av FLOWmulti-eksamen under "Hjemmeeksamen".
Digitála skuvlaeksámen
UiT har kamera for bruk på eksamen. Denne kobles til PC via USB-porten. Har du Mac uten USB-inngang, er det viktig å ta med egen usb-usb-c adapter.
Når du sitter på eksamen, finner du lenken til nettressursen oppe i høyre hjørne av bilde, her:
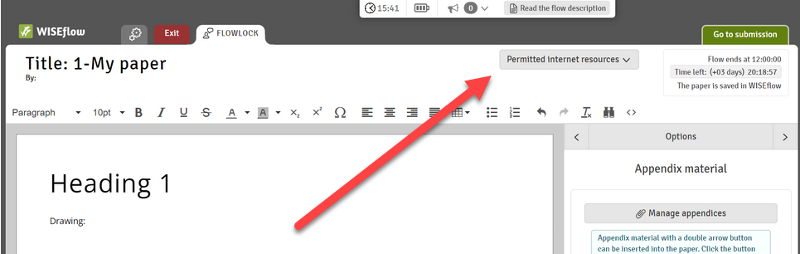
- Når eksamen er satt opp med Lovdata Pro som hjelpemiddel, MÅ du ha brukt Lovdata Pro før du kommer på eksamen for å få tilgang under eksamen. Det er fordi du får opprettet en bruker i systemet første gangen du logger på via Feide. Logg på her. Bruk Feide.
- Du vil måtte logge på Lovdata etter at du har startet eksamen, du må dermed huske ditt UiT brukernavn og passord.
- Husk også at du må logge på WISEflow via Microsoft fra landingssiden. Dersom du bruker Feide, vil du få krav om tofaktor autentisering midt under eksamen, når du skal logge på Lovdata.
Kontakt faglærer i emnet om du har spørsmål om hvilke kilder som vil være tilgjengelig for deg under eksamen.
Bruk Lovdatas hjelpesider for å gjøre deg kjent med løsningen.
Gjennomføring av hjemmeeksamen
Her finner du veiledning for studenter som skal ha hjemmeeksamen. Hjemmeeksamen skjer på litt ulike måter, vi dekker her både hjemmeeksamen som gjennomføres i Wiseflow (se underside "Hjemmeeksamen i FLOWmulti"), hjemmeeksamen som lastes opp i Wiseflow som skriftlig materiale (PDF-filer), som en videofil eller andre produkter.
Her finner du brukerveiledning til gjennomføring av en FLOWmulti-eksamen i Wiseflow.
- Legg merke til at besvarelsen ikke leveres automatisk, selv om tiden går ut. Du må alltid klikke på "Innlever"!
- Du må ikke benytte iPad til å avlegge din eksamen.
- Bruk Demoflows for teste ute funksjonene i en FLOWmulti-eksamen. Velg FLOWmulti Avansert for å teste det uten flowlock-nettleser.
Under eksamen, følg anvisningene som følger:
1. Logg inn i Wiseflow med ditt UiT brukernavn (abc123@uit.no) og passord på uit.wiseflow.dk (bruk Microsoft-innloggingen).
2. Velg riktig eksamen i oversiktsbildet: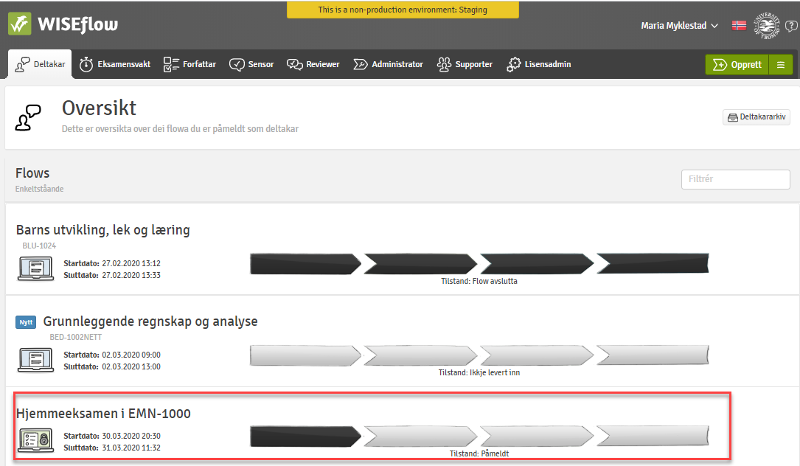 Du finner eksamenen i oversiktsbildet i Wiseflow under fanen Deltaker. Her kan du klikke når som helst - du starter ikke eksamenen her, men kommer til et bilde som viser informasjonen knyttet til akkurat denne eksamenen.
Du finner eksamenen i oversiktsbildet i Wiseflow under fanen Deltaker. Her kan du klikke når som helst - du starter ikke eksamenen her, men kommer til et bilde som viser informasjonen knyttet til akkurat denne eksamenen.
3. Her finner du er en del nyttig informasjon, og herifra starter du selve eksamenen: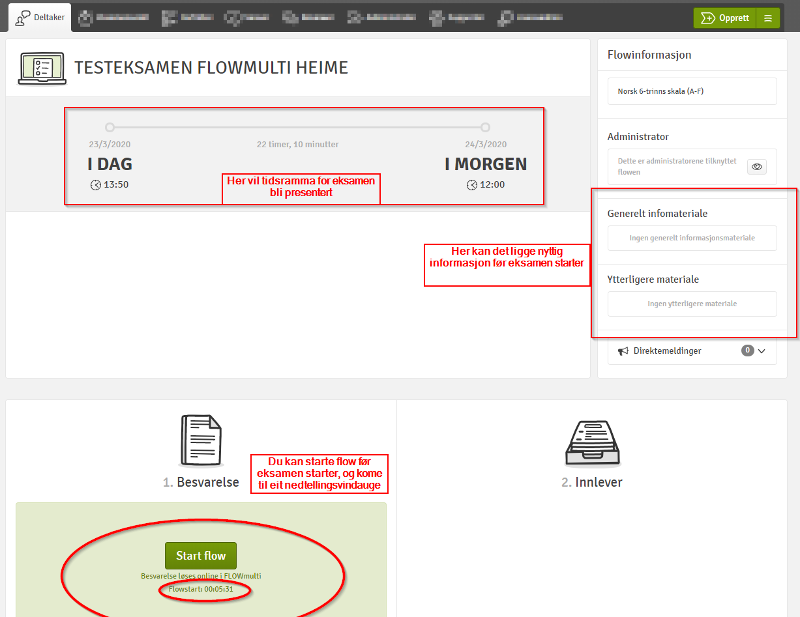 Trykker du på "Start flow" før eksamen har starta, vil du få opp et nedtellingsvindu.
Trykker du på "Start flow" før eksamen har starta, vil du få opp et nedtellingsvindu.
Dersom du blir bedt om eksamensvaktpassord i forbindelse med hjemmeeksamen, så er passordet "123".
4. Inne i eksamen vil du finne en del funksjoner.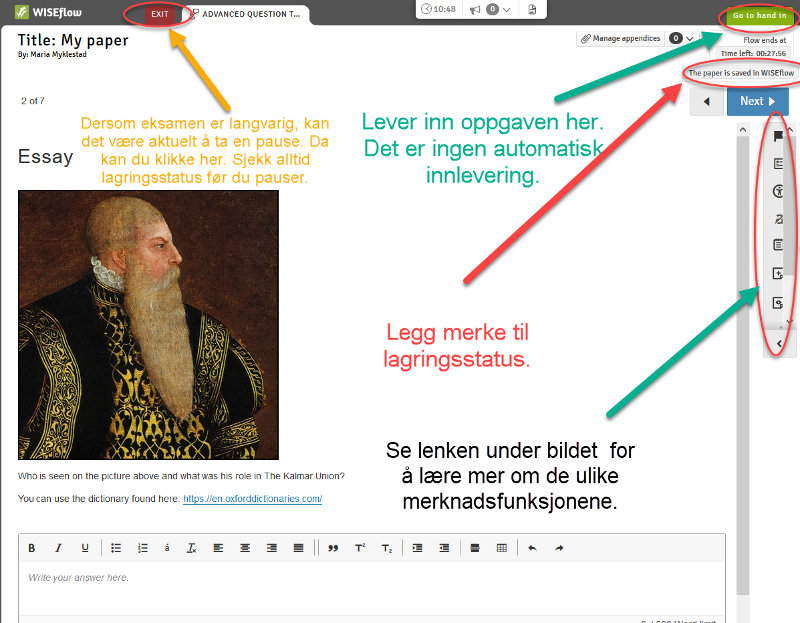
6. Har du behov for å legge et element til svaret ditt, for eksempel en tegning, kodestreng eller fil, kan du bruke vedleggsverktøyet (se Appendix manager), som vil være synlig i toppen av seksjoner med fritekst, her:
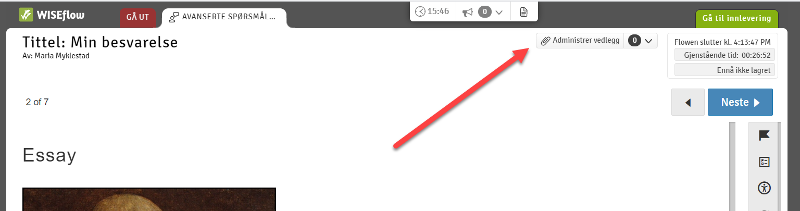
Les mer om funksjonene i vedleggerktøyet her.
7. Pause: Dersom du har en lang hjemmeeksamen i flowmulti og har behov for å gå ut av eksamenen og ta en lengre pause i eksamenen, så kan du bruke den røde knappen "Gå ut". Kontroller alltid når den automatiske lagringen sist er oppdatert.
8. Innlevering: Når du er klar for å levere trykker du på den grønne knappen oppe til høyre, "Gå til innlevering". Hvis tiden går ut mens du jobber med oppgavene, kan du ikke lenger jobbe, og du kan bare trykke på Gå til innlevering.
Dersom du blir bedt om passordet ved innlevering, så er dette passordet "123".
Besvarelsen leveres ikke automatisk, selv om tiden går ut. Du må alltid klikke på "Innlever"!
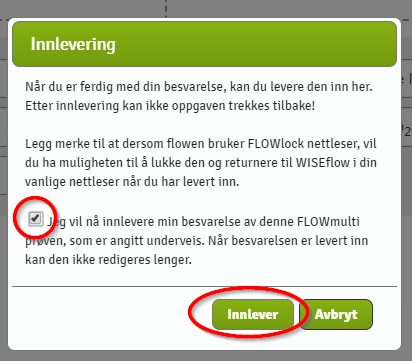 Bekreftelse på at du ønsker å levere inn.
Bekreftelse på at du ønsker å levere inn.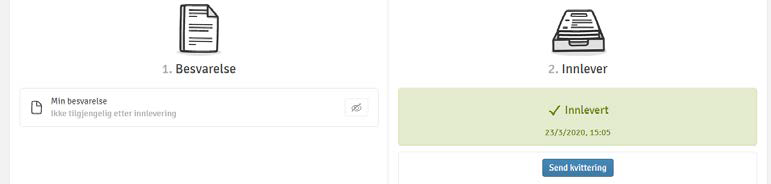
Kontroller alltid at besvarelsen er levert inn. Kontakt eksamen@uit.no snarest dersom du oppdager at du ved en feiltagelse ikke leverte inn besvarelsen etter at eksamen var ferdig.
Hurtigguide for hjemmeeksamen ved opplasting av fil:
1. Logg inn i WISEflow og hent ut eksamensoppgaven.
2. Skriv oppgaven din i ditt eget tekstbehandlingsprogram.
3. Logg inn i WISEflow, last opp og lever din besvarelse. OBS! Du må BÅDE laste opp oppgaven OG levere -- det holder ikke å bare laste opp! Besvarelsen skal være i PDF-format.
Når du konverterer til PDF i Word er det viktig at du velger PDF for online-bruk, og ikke PDF ment for utskrift på papir
Under følger en mer detaljert veiledning på hjemmeeksamen i WISEflow:
Ved hjemmeeksamen er du nødt til å logge deg inn i WISEflow for å hente ut eksamensoppgaven, og senere for å levere inn din besvarelse. Selve oppgaven skriver du i ditt eget tekstbehandlingsprogram.
Gå til uit.wiseflow.dk for å logge inn. Velg Microsoft og bruk ditt UiT brukernavn (abc000@uit.no) og passord for å logge inn.
Når du er logget inn vil du få opp en oversikt over de eksamenene du skal ha i WISEflow.

I tillegg til de eksamenene du er meldt opp til finner du en testeksamen under 'demoflow'. Denne kan du bruke til å gjøre deg kjent med hvordan WISEflow fungerer.
På hver eksamen ser du en statusbar bestående av fire piler som viser de ulike fasene av eksamen. Pil 1 betyr at eksamen har blitt opprettet, men at besvarelsesperioden ikke har begynt enda. Pil 2 betyr at besvarelsesperioden er i gang. Pil 3 betyr at besvarelsesperioden er over, og at eksamen nå er inne til sensur. Pil 4 betyr at sensur er gjennomført, og at eksamen er fullført. Grønn pil viser hvilken fase eksamen for øyeblikket er i.
Når en eksamen er på pil 2, vil du kunne trykke deg inn på den og hente ut eksamensoppgaven. Trykk hvor som helst på statusbaren for å komme til eksamenssiden.
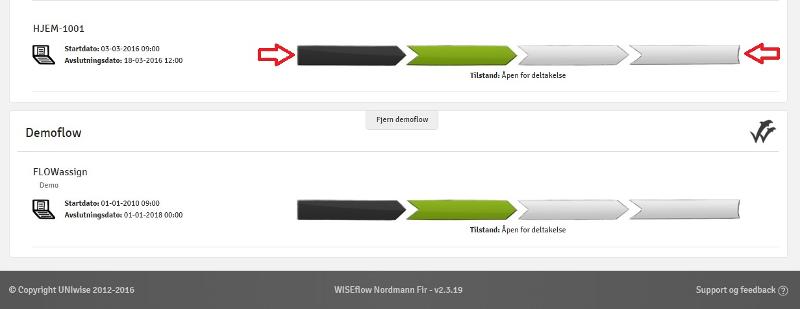
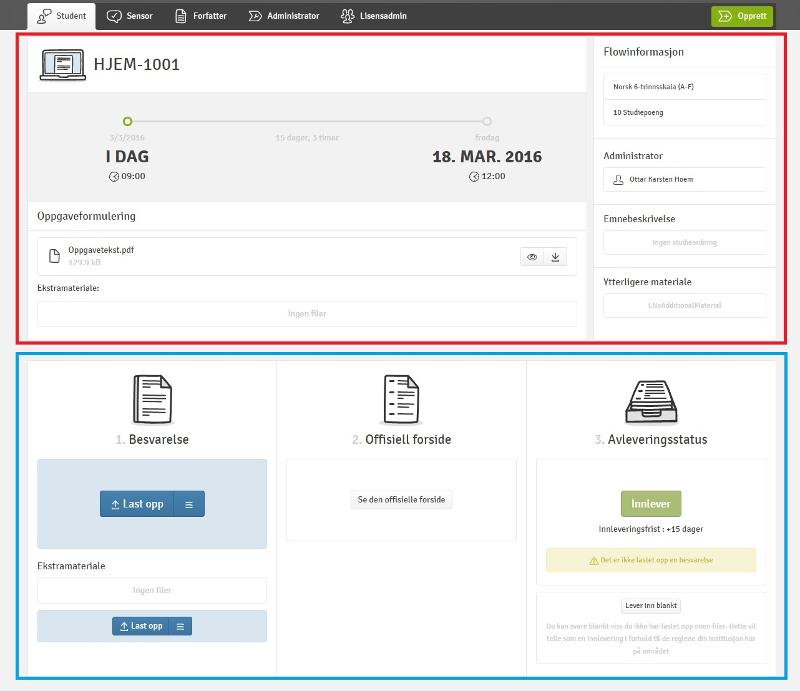
Her finner du all informasjon du skal trenge for å gjennomføre din eksamen.
Den øvre halvdelen av siden (merket i rødt) inneholder den informasjonen du trenger når du skal jobbe med eksamen: eksamensoppgaven, eventuelle vedlegg til oppgaveteksten, tid igjen til innleveringsfristen, litt informasjon om emnet og eventuelle andre dokumenter.
Den nedre halvdelen av siden (merket i blått) inneholder den delen av siden du skal bruke når du skal laste opp og levere inn din besvarelse.
Oppgaveteksten finner du på den øvre halvdelen av siden. Du kan enten trykke på øyeikonet for å se oppgaveteksten i WISEflow, eller du kan trykke på nedlastingsikonet for å laste ned oppgaveteksten til din egen datamaskin.
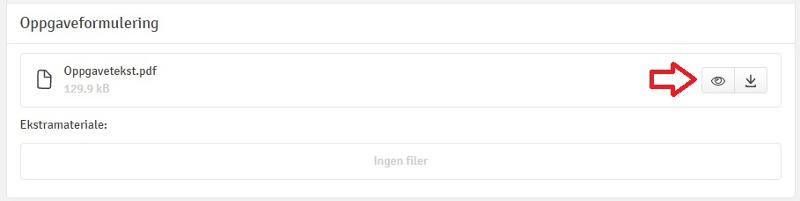
Dersom det også finnes tilleggsmateriale for eksamen, utenom oppgaveteksten, finner du dette under overskriften 'ekstramateriale'.
Når du har gjort ferdig din eksamen, må du laste den opp og levere den. OBS! Dette er to ulike handlinger i WISEflow -- du må både laste opp besvarelsen din, og deretter trykke for å levere den!
Laste opp
For å laste opp din besvarelse, trykker du der det står 'last opp' i boksen for besvarelse.
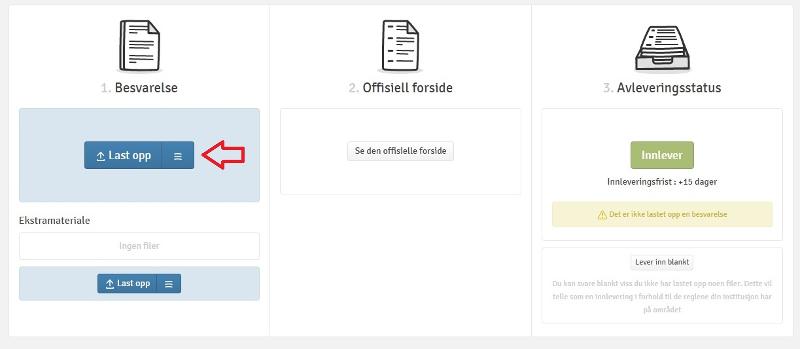
Skal du laste opp fil fra egen harddisk, kan du trykke hvor som helst på opplastingsikonet. Dersom du skal laste opp besvarelse fra Dropbox, trykker du på ikonet med tre striper. Opplastet fil skal være i PDF-format -- andre filformat kan i noen tilfeller brukes, dette vil i så fall bli presisert for din eksamen. Med mindre noe annet er spesifisert for din eksamen, skal filnavnet på besvarelsen være ditt kandidatnummer.
Dersom du også skal laste opp vedlegg til din besvarelse, gjør du det ved å trykke på opplastingsikonet under overskrifta 'ekstramateriale'.
Forside
En forside til besvarelsen blir automatisk generert av WISEflow. Du kan trykke for å se på forsiden i forsideboksen. Det vil også kunne være krav om at UiTs forsidemaler for oppgaver brukes.
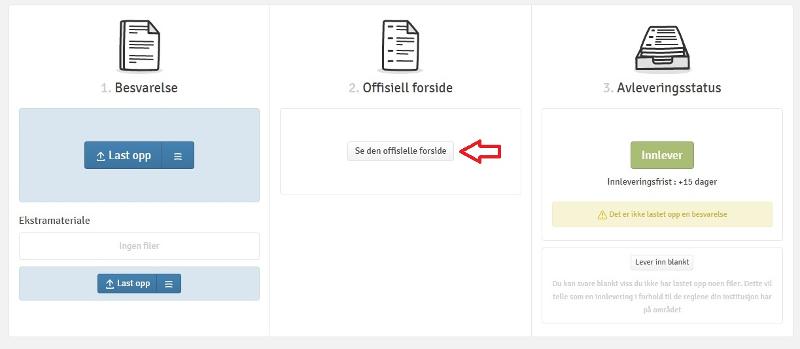
Levere inn besvarelsen
Når du har lastet opp din besvarelse, må du fortsatt levere den inn før eksamen får status som innlevert i WISEflow. For å levere besvarelsen trykker du på 'innlever' i boksen 'avleveringsstatus'.
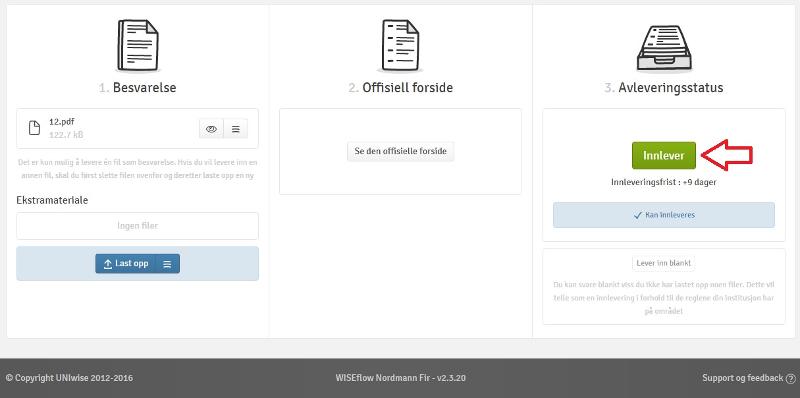
Nå er besvarelsen din levert. Husk at det er ditt ansvar som student å sørge for at besvarelsen du har levert er korrekt. Vi anbefaler derfor at du trykker på øyeikonet (angitt med blå pil) og kontrollerer besvarelsen, før du logger ut av WISEflow.
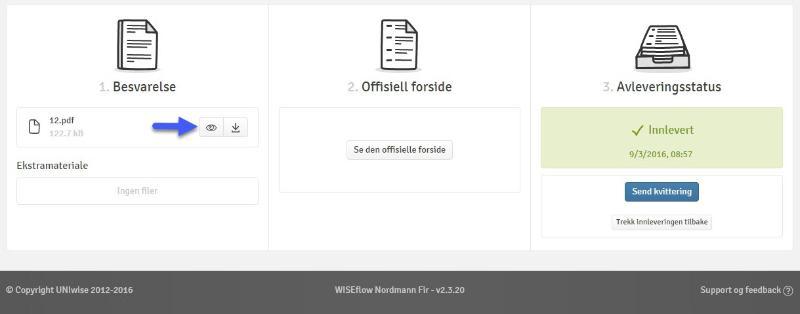
Sende kvittering
Dersom du ønsker det, kan du få tilsendt kvittering på at du har levert inn eksamen. Dette får du ved å trykke på knappen 'send kvittering'.
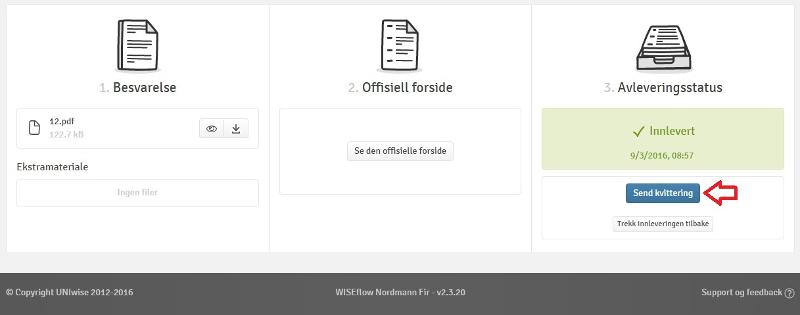
Trekk innleveringen tilbake
Dersom du leverer før fristen, har du fortsatt mulighet til å gjøre endringer på din besvarelse frem til fristen går ut. Trykk da på 'trekk innleveringen tilbake'.
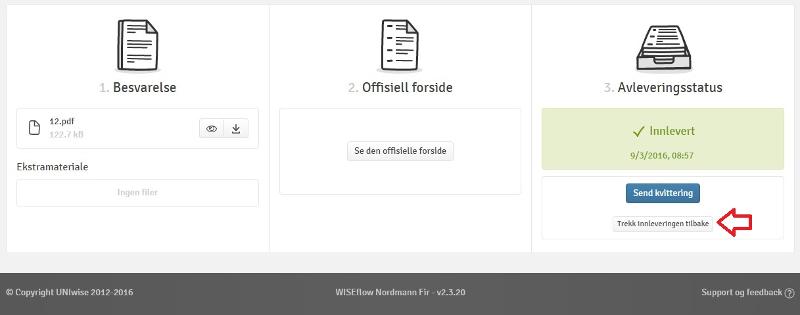 Når det er gjort kan du laste opp ny besvarelse i avleveringsboksen, og deretter levere på nytt. NB. Husk å slette den gamle fila før du laster opp den nye!
Når det er gjort kan du laste opp ny besvarelse i avleveringsboksen, og deretter levere på nytt. NB. Husk å slette den gamle fila før du laster opp den nye!
Forut for innlevering, må grupper opprettes og deltakere inviteres til de ulike gruppene. I WISEflow er et eget bilde for gruppeinnlevering. Her opprettes grupper og her finner man invitasjoner til å delta i de ulike gruppene. Ett medlem av gruppen oppretter gruppe og inviterer deltagere inn i gruppen.
Opprette gruppe
Trykk på "opprett gruppe".
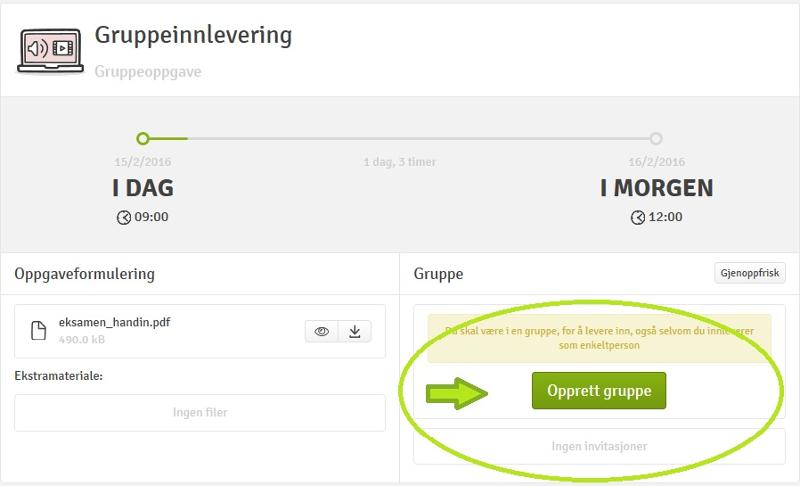
- Skriv inn gruppenavn. (Eks. gruppe 1)
- Inviter deltagere. Skriv inn navn og søk på deltagerne. Trykk deretter på opprett gruppe.
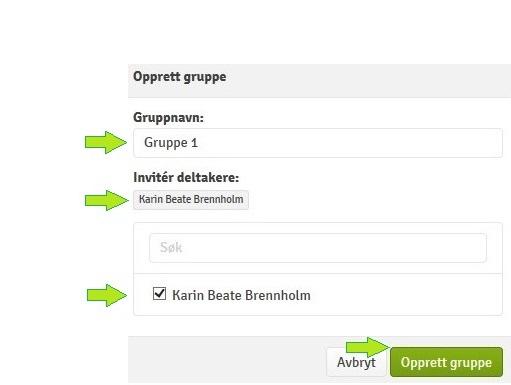
Det er kun deltagere som er oppmeldt til denne eksamen som kan være gruppedeltagere. Det er ikke mulig å være medlem av mer enn èn gruppe.
Når invitasjonen om gruppemedlemsskap er sendt ut, men ennå ikke bekreftet av nytt medlem, ser bildet slik ut:
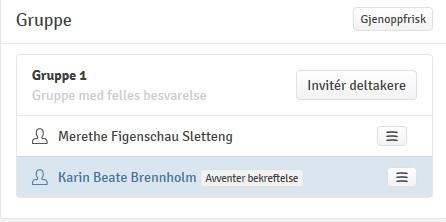
Opprett enmannsgruppe
Noen ganger er det er valgfritt om man ønsker å levere i gruppe eller levere en individuell besvarelse. Dersom du skal levere en individuell besvarelse velger du "Opprett enmannsgruppe", her:
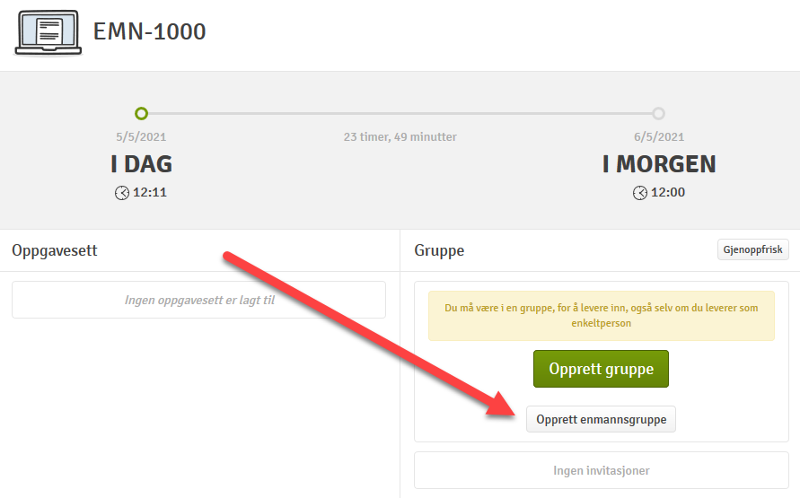
Bekrefte gruppeinvitasjon
Nå får du som gruppemedlem invitasjon til å være med i Gruppe 1:
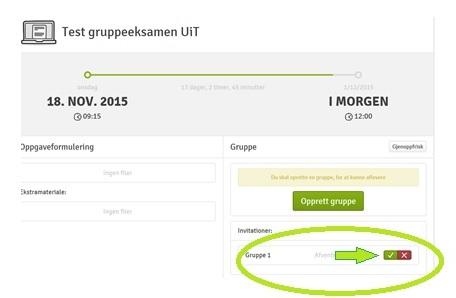
Når du klikker på bekreftelsen, får du følgende dialogboks. Trykk utfør.
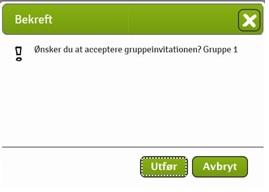
Levere inn oppgave
Når alle invitasjoner er sendt ut -- og akseptert -- er det mulig å levere inn oppgave.
Det er kun en-1-felles oppgave som skal leveres inn på vegne av gruppen. Alle gruppemedlemmer har mulighet til å levere inn denne oppgaven, ikke bare gruppeoppretter.
Merk: det er ikke mulig å legge til medlemmer etter at oppgaven er innlevert.
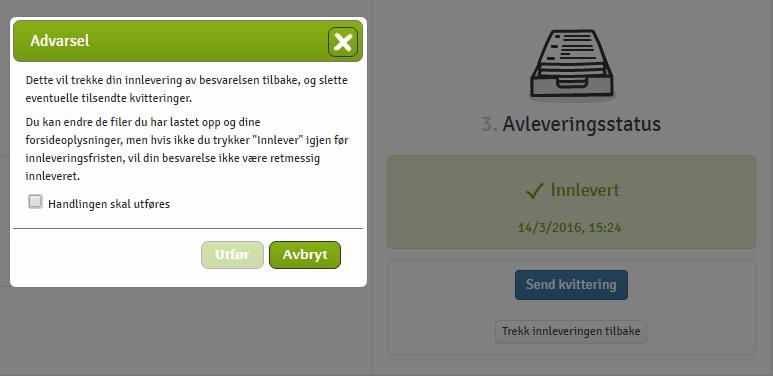
Det er fortsatt mulighet for å trekke eksamensoppgaven tilbake innen innleveringsfristens utløp, for så å levere en redigert utgave.
Alle gruppemedlemmer har denne rettigheten.
På innleveringsstatus ser man at oppgaven er innlevert på et gitt tidspunkt. Kvittering sendes dersom du trykker på knappen Send kvittering.
Dersom alle i gruppen ønsker kvittering, må hver enkelt trykke på knappen Send kvittering
Hjemmeeksamen med filopplasting
Her gjennomfører du eksamen utenfor Wiseflow, typisk skriver du en besvarelse i Word (eller lignende), men der du samtidig skal gjøre en del illustrasjoner som skal legges inn i dokumentet som del av besvarelsen. Kalles i Wiseflow FLOWassign (PDF) eller FLOWhandin (alle filtyper).
Alternativ til løsning:
- Ta bilde med mobilen - NB sjekk at bildet er leselig!
- Send bildene til din e-post ELLER synkroniser bildene slik at du kan nå de fra datamaskinen (Google, iCloudeller Onedrive) ELLER Overfør filene med en USB-kabel
- Hvis sendt til deg på selv på e-post må du lagre bildet lokalt på datamaskinen du arbeider på
- Legg bildene inn i et Word-dokument
- Lagre som PDF for online bruk, last opp og lever i Wiseflow
OBS! Til deg som bruker iPhone/iPad: Ikke bruk filformatet HEIF/HEIC når du laster opp egne bilder. Gå inn på Innstillinger-Kamera-Formater på telefonen eller nettbrettet, og sjekk at innstillingen "mest kompatibelt" er valgt. Dette gjelder deg som tar bilder med en nyere iPhone/iPad. HEIF/HEIC-filformatet støttes foreløpig ikke av Wiseflow, og sensor kan få problemer med å se bildene.
Du kan også bruke skanneprogrammer, for eksempel Office Lens. "Med Office Lens kan du trimme og forbedre bilder av tavler og dokumenter, samt gjøre dem leselige. Du kan bruke Office Lens til å konvertere bilder til PDF-, Word- og PowerPoint-filer, og kan lagre bilder til OneNote og OneDrive." Les mer her.
Hjemmeeksamen i Flowmulti
Du gjennomfører en eksamen som er integrert i Wiseflow (Flowmulti).
Her finnes det både spørsmåltyper der du kan laste opp bilder tatt med mobilen.
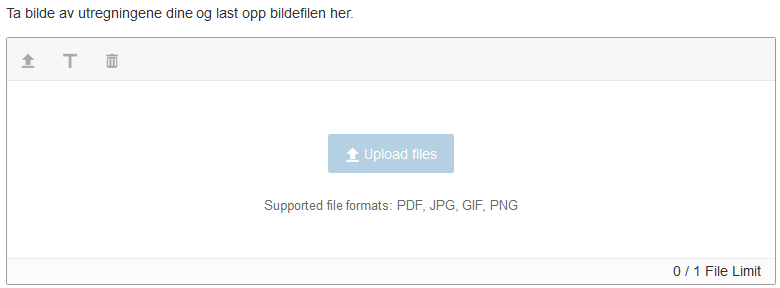
Alternativt bruker du vedleggsverktøyet som kan aktiveres av de som lager eksamen på fritekstspørsmål. Når vedleggsverktøyet er aktivert, vil det være synlig her:
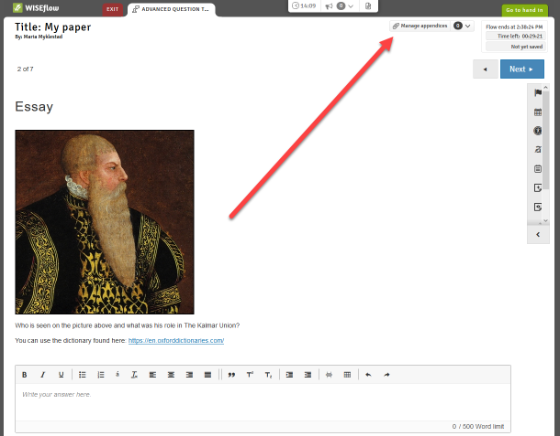
Vedleggsverktøyet inneholder ulike verktøy, avhengig av hva faglærer har bestemt at skal være tilgjengelig. Du kan bruke tegneverktøyet, eller du kan ta et bilde av en tegning du har laget for hånd.
Du velger ved å klikke Nytt vedlegg (New Appendix) og velger verktøy.
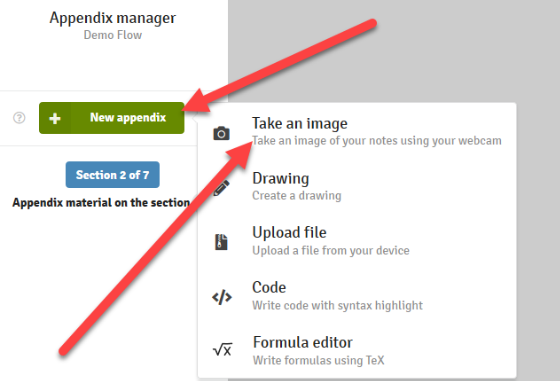
Det er veldig praktisk å bruke et eksternt webkamera. Da slipper du å holde arket foran det integrerte kameraet på laptopen. Du bytter mellom kameraer her:
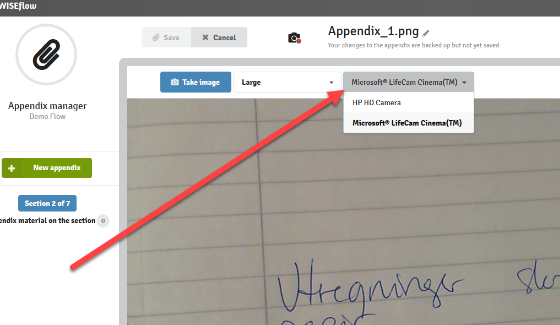
Ta bilde med å taste Space/Mellomrom på tastaturet, eller klikk på den blå knappen Ta bilde.
Når bildet er tatt kan du redigere bildet.
- Her kan du beskjære bildet
- Her kan du rotere bildet ved behov
- Her kan skru på kontrasten - kan ofte være nyttig!
- Og her kan du ta opp lysstyrken
- Gi gjerne fila en tittel som viser hvilket spørsmål fila besvarer
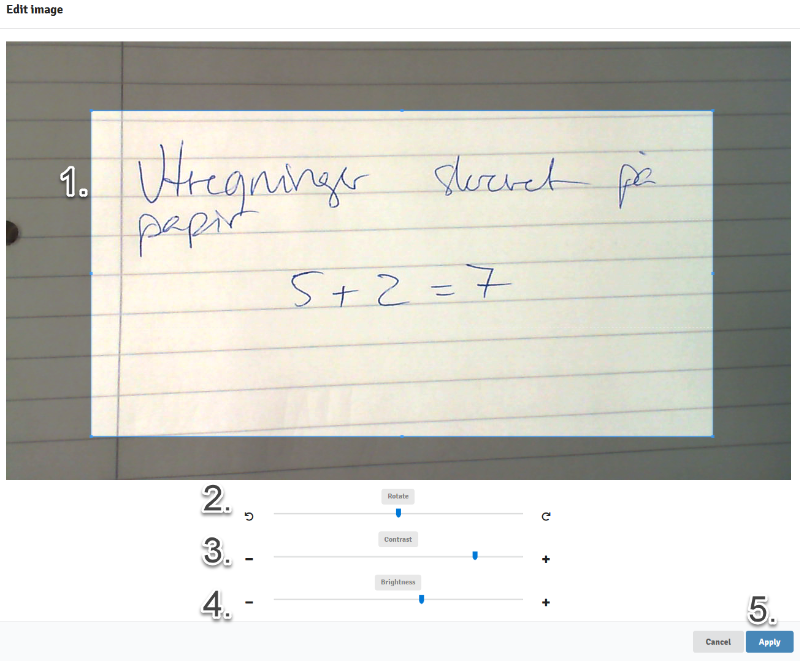
Det kan være lurt å spørre faglærer om hvordan han eller hun planlegger å lage eksamen, slik at dere vet om dere skal bruke vedleggsverktøyet eller ikke.
Test vedleggverktøyet ved å gjennomføre demoeksamen på uit.wiseflow.dk under fanen Deltaker - Demoflows - Velg Flowmulti - Avansert.
Word kan også brukes i en del tilfeller
- Bruk Word til å sette inn matematiske formler
- Bruk Word til å sette inn spesielle symboler
- Bruk Word til å illustrere
En fil lagrer alltid informasjon om hvem som har skrevet dokumentet. Informasjonen vil ikke være synlig for en sensor uten at han eller hun laster ned oppgaven fra WISEflow, og vanligvis vil sensor også måtte oppsøke informasjonen for å finne den. Dersom du likevel ønsker å fjerne metadata om forfatter, så finner du en veiledning til dette i Topdesk, her (krever innlogging).
Eksamenssystemet Wiseflow skal ikke benyttes til å laste opp sensitive personopplysninger. Slik informasjon skal ha strengere tilgangsrettigheter enn det som eksisterer for Wiseflow.
Eksempler på slik informasjon kan være helseopplysninger, opplysninger om etnisk opprinnelse, oppfatninger om politikk, religion, m.m. Les mer om sensitive personopplysninger hos Datatilsynet
For spørsmål som haster i løpet av eksamensdagen, kontakt oss via 77 62 08 80
For tekniske utfordringer før eller etter eksamensdagen, kontakt Orakelet.
For andre spørsmål om eksamen, bruk eksamen@uit.no eller ring 77 64 40 00.
Login WISEflow
- Gå til uit.wiseflow.dk
- Velg Microsoft
- Logg inn med ditt UiT brukernnavn (abc123@uit.no) og passord
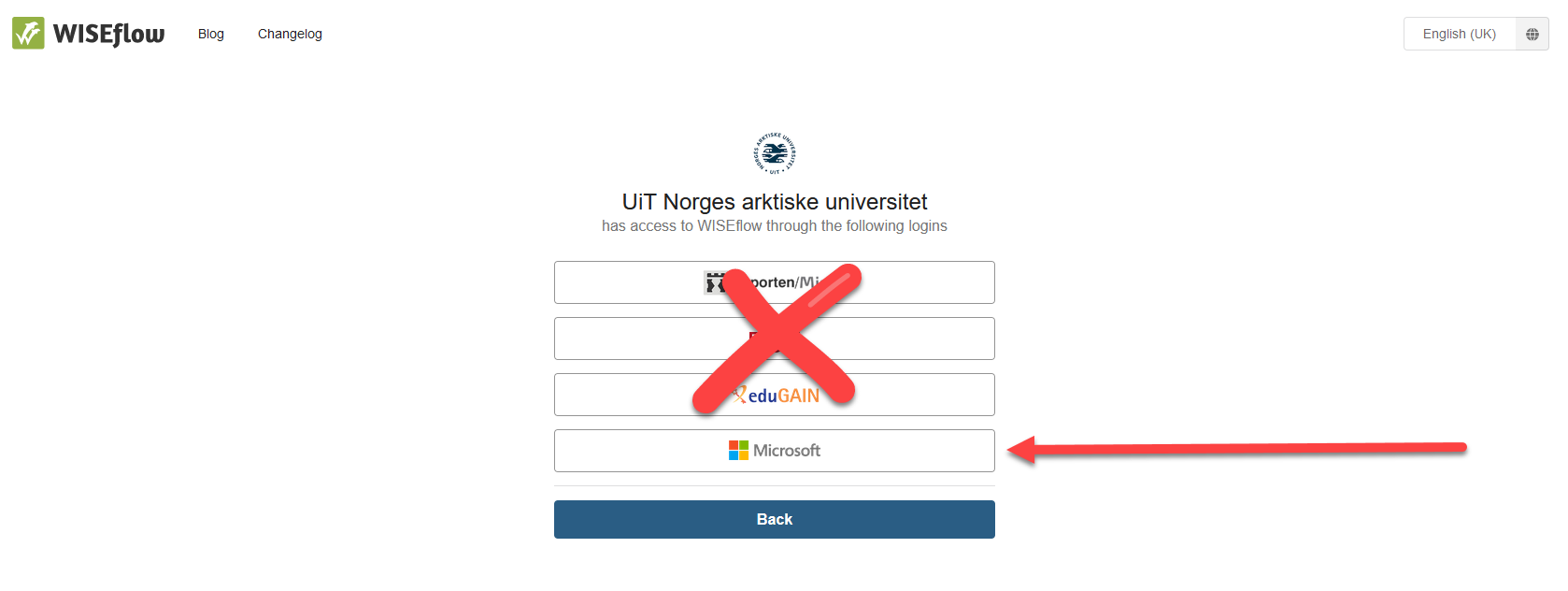
Innlevering av masteroppgaver
Endelig skal masteroppgaven leveres! Les informasjonen under nøye.
Oppgaven leveres i WISEflow før den overføres til UiTs åpne vitenarkiv Munin for publisering etter at den er sensurert.
I henhold til § 33 i Forskrift om studier og eksamener ved UiT skal masteroppgaver være offentlige, og gjøres åpent tilgjengelig i universitetets digitale vitenarkiv.
For at publiseringen skal skje må følgende kriterier være oppfylt:
- Oppgaven må være bestått
- Eventuell klage på karakter eller klagefristen må være passert
- Du må ha samtykket til publisering i oppgavens omslagsfelt i WISEflow. Les publiseringsavtalen her.
Lovpålagte unntak fra offentlighet skal vedtas ved ditt fakultet eller institutt i tråd med gjeldende regelverk, se § 33 i studie- og eksamensforskriftene. Slike oppgaver skal enten ikke publiseres, eller ha en utsatt publisering. Dette avgjøres i samråd med veileder og studieadministrasjonen. Kontakt studieadministrasjonen ved ditt institutt eller fakultet for spørsmål om dette.
I og med at masteroppgaven din er ditt eget åndsverk, kan du reservere deg mot publisering jamfør § 33 (3) i studie- og eksamensforskriftene.
Legg merke til at WISEflow ikke er godkjent for sensitive personopplysninger, og slike data skal dermed aldri lastes opp i løsningen, uavhengig av om oppgaven skal publiseres eller ikke.
VIKTIG. Dersom oppgaven ikke skal publiseres eller ha utsatt publisering på grunn av lovpålagt konfidensialitet, så skal oppgaven unntas fra søk i plagiatsystemet. Kontakt eksamen@uit.no for å få oppgaven unntatt.
Ved innlevering skal du fylle ut en del informasjon i omslagsfeltet. Les nøye igjennom hvilke felter som skal fylles ut, slik at du er forberedt når de skal fylles ut:
- Oppgavetittel*
- Oppgavetittel skal være identisk med tittelen som står på selve oppgaven din.
- Om oppgaven originalt ikke er skrevet på engelsk, kan feltet for engelsk tittel benyttes i tillegg.
- Oppgavetittelen overføres til FS slik at tittelen blir synlig på vitnemålet ditt.
- «Oppgavetittel engelsk» fylles ut dersom oppgaven originalt ikke er skrevet på engelsk.
- Sammendrag*
- Kopier sammendraget fra Word-fila av oppgaven, ikke fra PDF-filen. Sistnevnte kan gi formateringsfeil.
- Når originalspråket er annet enn engelsk, kan engelsk oversettelse av sammendraget limes inn her.
- Navn på veileder
- Navnet overføres slik det står til vitenarkivet. Skriv inn navnet etter følgende format: Etternavn, Fornavn Mellomnavn – en person per linje.
- Om publisering. Kan oppgaven publiseres i UiT sitt åpne vitenarkiv?*
- Når du svarer ja her godtar du samtidig vilkårene i publiseringsavtalen som du finner her.
- Legg merke til at metadata (tittel, forfatter, sammendrag, etc.) om oppgaven likevel vil publiseres. Sammendrag og tittel må derfor ikke inneholde informasjon som skal være unntatt offentlighet.
- Dersom oppgaven ikke skal publiseres, angi riktig årsak med hjemmel i studie- og eksamensforskriftene.
- Om utsatt publisering. Dersom oppgaven skal publiseres, skal oppgaven ha utsatt publisering? *
- Dersom utsatt publisering er valgt, vil sammendrag, metadata knyttet til oppgaven, samt oppgave og vedlegg, publiseres etter valgte antall år (1-5 år).
Gruppeoppgave leveres inn på samme måte som ved vanlige hjemmeeksamener. Se brukerveiledning under Hjemmeeksamen og Gruppeoppgave.
Dette finner dere på Universitetsbibliotekets nettsider.
Muntlig eksamen via Teams
Eksamenstjensten anbefaler Teams for å gjennomføre digital muntlig eksamen på UiT.
Hvis det er bestemt å bruke et annet verktøy, følg retningslinjer fra ditt fagmiljø.
Gå hit for veiledning til hvordan du logger inn på Microsoft Teams med UiT-bruker.
Gjelder spesielt for Helsefak: Helsenord IKT har sperret for Zoom på UNN utstyr - om muntlig eksamen involverer personer (sensor, fagansatte eller studenter) som benytter UNN utstyr eller deltar fra UNN sitt nettverk anbefaler vi at muntlig eksamen gjennomføres på Teams.
Som student som skal gjennomføre eksamen i Teams må du gjøre noen forberedelser i god tid før eksamen.
- UiT anbefaler å installere klient på egen maskin (Teams app). Fordelen med å laste ned klienten er at du i forkant kan teste og definere lydoppsettet som skal brukes. Dette gir mindre å tenke på når du skal delta på selve eksamen.
-
Du kan også bruke teams i nettleseren din. Trykk på møtelenken og nettleseren åpner seg. Trykk avbryt på dialogboksen og velg «Fortsett i denne nettleseren».
- Hvis du skal delta som gjest i møtet må du oppgi navnet ditt. Det anbefales at du velger «logg på» og autentiserer deg med din UiT-konto.
- Test oppkobling, lyd og bilde mot Teams test-telefon, minimum to dager før eksamen. Kontakt Orakel-tjenesten på 776 44 544 eller orakel@uit.no dersom du opplever problemer i forbindelse med testingen.
- Vi har laget en video som viser gode tips om hva du bør tenke på i forbindelse med en digital eksamen. Se den her!
For brukerveiledning og retningslinjer se nedenfor:
Dette er en veiledning for hvordan du som student gjennomfører muntlig eksamen via videosamtale. Brukerstøtten er utvikla for verktøy Teams.
Innledende forberedelser
En videoveiledning er tilgjengelig her
- Begynn med å
- Installere Teams - klient på eget utstyr: Mirosoft Teams for Windows
- Logge på Teams: Microsoft 365 på UiT
- Gå hit for ytterligere brukerveiledning: Delta i Teams møter
- Kontroller oppkobling, lyd og bilde i god tid før eksamen.
- Bruk (lenke) til å teste oppkoblingen. Gjør dette i god tid før eksamen, et par dager før eksamen, slik at det er tid til å gi support, eller få låne utstyr dersom noe mangler. Kontakt Orakelet dersom du opplever problemer du ikke greier å løse selv.
- Dersom studieadministrasjonen har satt opp en testeksamen, vil dette være god nok test.
- Vi anbefaler at du bruker headset for best mulig lyd.
- Du må ha kamera, dette skal være på under eksamen slik at dere kommuniserer best mulig og sensor kan identifisere deg. Du kan lese mer om behandlingsgrunnlag for dette her. NB du må scrolle litt ned på siden.
- Ha legitimasjon tilgjengelig, du kan bli bedt om å framvise dette under eksamen.
- Finn ut hvor du skal sitte når du skal ha eksamen. Tenk på:
- At det ikke er støy
- At du har stabilt nett
- At du ikke blir forstyrra under eksamen
- At lysforholdene er normalt gode.
- Du skal få tilsendt en møtelenke og tidspunkt for eksamen per e-post og/eller publisert i Canvas.
Dersom du ikke har mottatt dette, kontakt studieadministrasjonen eller ta kontakt med Eksamenstjenesten UiT via selvbetjeningsportalen TOPdesk.
Under eksamen
- Supporttelefon under eksamen er 77620880. Dette nummeret skal bare brukes når du skal ha eksamen samme dag. For problemer som oppstår mens det enda er god tid til du skal ha eksamen, kontakt Orakelet.
- Det er ikke tillatt å gjøre opptak under eksamen.
- Vær ute i god tid, minst 10 minutter før oppsatt tid.
- Ha legitimasjon tilgjengelig.
- Bli med i eksamenen ved å klikke på møtelenka eller kopier den inn i nettleseren.
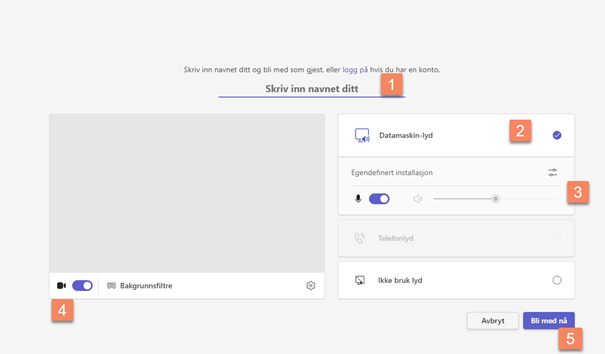 Skriv inn navnet ditt (1), Hak av for "datamaskinlyd" (2), sjekk at riktig høytaler og mikrofon er valgt (3), bekreft av kameraet ditt fungerer (4), bli med i møtet når du er klar (5).
Skriv inn navnet ditt (1), Hak av for "datamaskinlyd" (2), sjekk at riktig høytaler og mikrofon er valgt (3), bekreft av kameraet ditt fungerer (4), bli med i møtet når du er klar (5). - Dersom du har problemer med å starte Teams klienten, kan du bli med via nettleseren. Anbefalt nettleser er da Chrome eller Edge. Nettleseren kan spørre om tilgang til ressurser på PCen (kamera, mikrofon og lyd). Dette må aksepteres for at møtet skal kunne gjennomføres!
Hvis du ikke er autentisert, vil du bli bedt om å skrive inn navn. Skriv fullt navn. - Du skal nå komme til det virtuelle venterommet og vente på at du blir hentet inn til eksamen av sensoratet.
- Du skal nå ha eksamen, og du kommer inn i møtet og må selv skru på lyd og video ved å klikke på ikonet for kamera og mikrofon. Dersom du har behov for å dele skjermen i løpet av eksaminasjonen, bruker du "Share Screen".
Husk å skru på lyd og bilde når du kommer inn i møtet!
Når eksamen er avsluttet må du og sensor avtale tid for sensur. Ring opp til møterommet på avtalt tidspunkt og vent til du blir sluppet inn igjen. Noen ganger meddeles karakteren på et senere tidspunkt. Er du usikker på hvordan karakter skal meddeles, spør sensoratet.
Innlevering av video i Wiseflow
Denne siden veileder student i å lage en enkel videopresentasjon ved hjelp av Teams, samt generell informasjon om å laste opp videomateriale i Wiseflow.
1. Anbefalt metode for å lage en videopresentasjon
2. Størrelse
3. Format på video
4. Laste opp i Wiseflow
1.Ved å lage videopresentasjonen din i Teams, får du en enkel måte å gjøre opptaket på via datamaskinen din enten du bruker Mac eller PC. Du vil også få videofila i riktig format, og kan laste den opp direkte i Wiseflow etterpå. Se denne videoen som viser hvordan du kan lage en presentasjon.
2.Last opp videofila i Wiseflow. Klikk her for å se hvordan.
For å følge anbefalt metode, trenger du en datamaskin med webkamera. Dersom du mangler utstyr, er det anledning å låne PC via låneordningen ved UiT. Les mer her.
Hvis du har en video som varer mer en 20 minutter bør du vurdere om du skal komprimere den for å få ned størrelsen. Store filer kan ta lang tid å laste opp i Wiseflow dersom du har lav hastighet på nettverket der du skal laste opp. Vi anbefaler da å komprimere fila i Handbrake. Denne videoen viser deg hvordan.
Wiseflow kan ta imot filer på til sammen 5 GB per student per eksamen.
Som en tommelfingerregel kan man si at en times lang MP4-fil vil kunne være på om lag 1GB (1000MB), avhengig av hvilken oppløsning man har på videoen.
Videoopptak skal leveres som MP4 (.mp4 i Windows, .m4v i OS).
Dersom du skal gjøre opptak med en mobiltelefonen , eller en annen enhet som produserer en annen filtyp enn MP4 (f.eks. iPhone), må du synkronisere fila til PC eller Mac for behandling. Bruk en USB-kabel som passer din mobiltelefon for å overføre filene til maskinen din.
Vi anbefaler at du installerer Handbrake på datamaskinen din. Handbrake komprimerer og gjør fila om til MP4 format.
Gå hit for å laste ned Handbrake.
Gå hit for å se en video om hvordan du laster ned og bruker Handbrake.
Opplasting av video kan ta litt tid og krever nettilgang. Vær derfor ute i god tid.
Store filer kan ta lang tid å laste opp. 2-3 GB kan ta en time, ved 5 GB må flere timer beregnes. Får du brudd i opplastingen, må du starte opplastingen på nytt.
Her kan du se en liten video som viser innleveringsprosessen.
Som student logger du på uit.wiseflow.dk. Klikk Log in, velg Feide og logg på med ditt UiT brukernavn og passord.
Du kommer til oversiktsbildet og velger den aktuelle eksamenen.

Du leverer inn besvarelsen i en to- eller tre-trinns prosess. 1: Laster opp fila. 2. Fyller ut omslaget (ikke alltid definert). 3. Leverer inn fila.

Dersom det ikke er satt begrensninger for dette, kan du trekke besvarelsen din uendelig mange ganger inntil innleveringsfristen har gått ut. Husk bare å slette den gamle fila før du leverer inn, slik at du ikke leverer to versjoner.
Husk at det er mulig å logge på uit.wiseflow.dk via nettleseren på mobiltelefonen din. Det betyr at dersom du har gjort opptak med mobilen og fila er MP4 (Android vil som oftest gi deg dette formatet), kan fila lastes opp direkte fra mobiltelefonen.